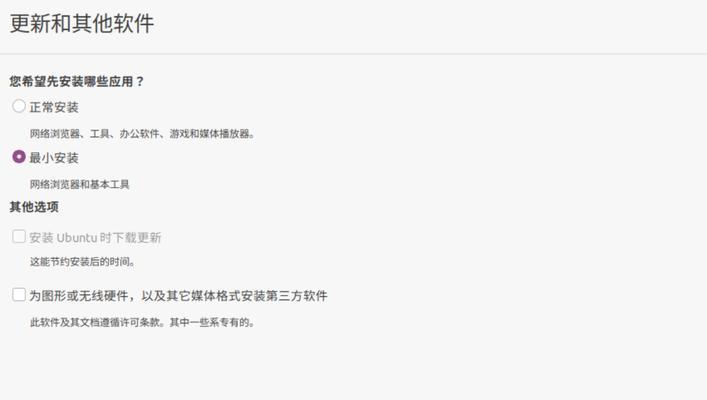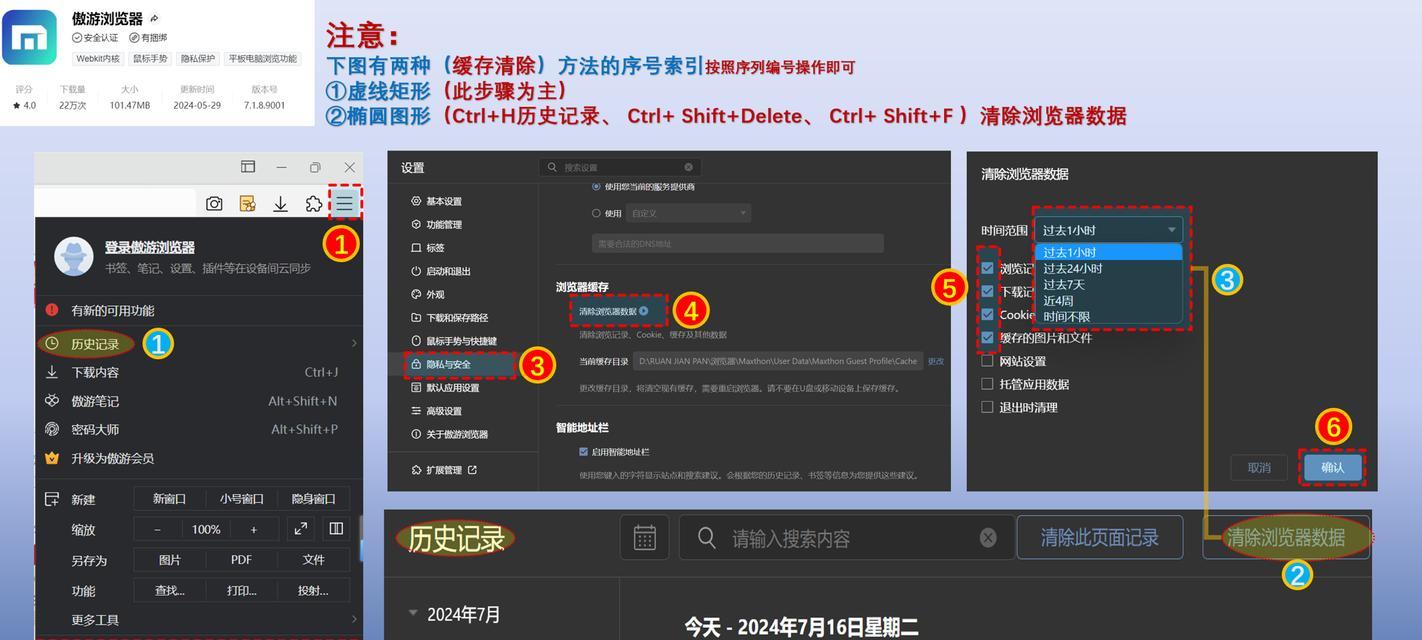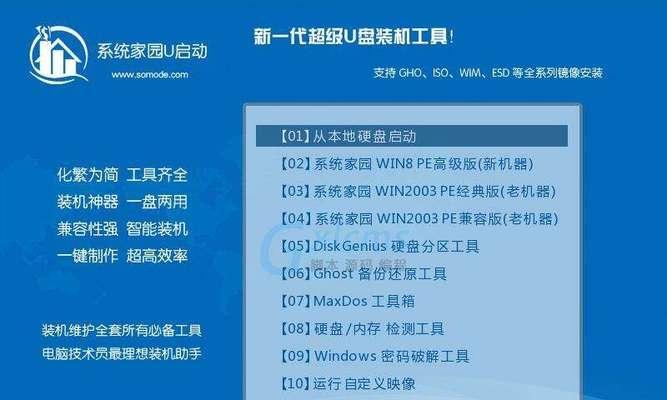惠普电脑是广泛使用的一款电脑品牌,而U盘启动系统则是安装系统的常用方法之一。本文将为大家详细介绍以惠普电脑为例,如何使用U盘启动系统。下面是详细的教程步骤。
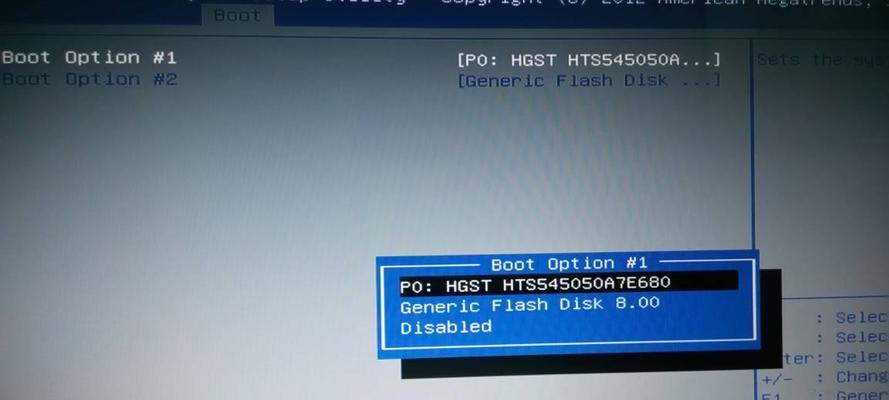
文章目录:
1.准备工作
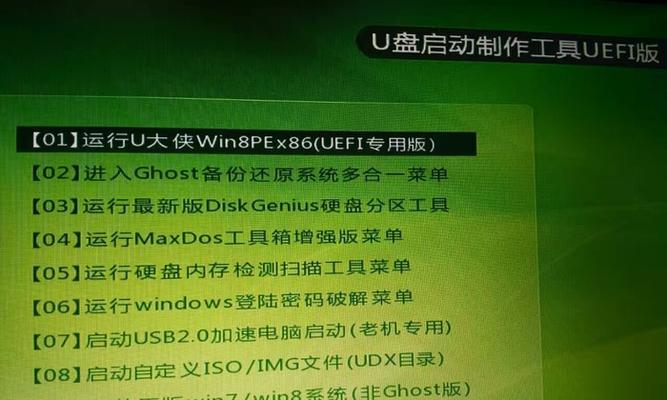
在开始安装系统之前,我们需要准备好以下物品:一台惠普电脑、一个U盘、以及需要安装的系统镜像文件。
2.下载系统镜像文件
我们需要从官方或可靠的网站上下载我们需要安装的系统镜像文件,并将其保存到电脑上的一个目录中。
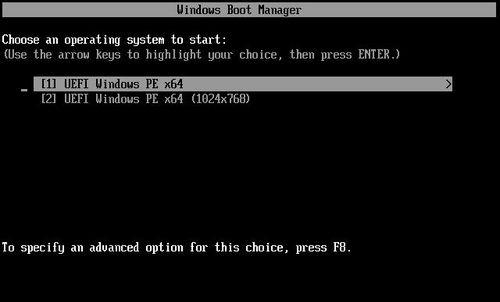
3.格式化U盘
将U盘插入电脑,然后打开电脑的磁盘管理工具,选择U盘并进行格式化操作,确保U盘为空白状态。
4.创建可启动的U盘
接下来,我们需要使用一个专门的工具来创建可启动的U盘。可以使用诸如Rufus、WinToUSB等软件来完成这一步骤。
5.设置电脑启动顺序
在进入系统安装之前,我们需要设置电脑的启动顺序,让电脑优先从U盘启动。可以在BIOS设置中进行相关调整。
6.插入U盘并重启电脑
现在,将制作好的可启动U盘插入惠普电脑,并重新启动电脑。确保电脑会从U盘而不是硬盘启动。
7.进入系统安装界面
重启后,惠普电脑会从U盘启动,并进入系统安装界面。根据提示选择相应的语言、时区等设置。
8.选择安装方式
在系统安装界面中,我们需要选择安装方式。可以选择全新安装或者升级安装,根据个人需求进行选择。
9.确认安装位置
接下来,我们需要选择系统安装的位置。可以选择默认位置或者自定义位置,然后点击下一步继续安装。
10.等待系统安装
系统安装过程可能需要一段时间,请耐心等待。期间可以根据提示进行一些简单的设置和配置。
11.完成系统安装
当系统安装完成后,电脑会自动重启。此时,我们可以拔掉U盘,并根据提示进行一些必要的设置。
12.更新系统和驱动
安装完成后,建议立即更新系统和驱动程序,以确保系统的稳定性和安全性。
13.还原个人数据和软件
如果之前有备份个人数据和软件,可以在系统安装完成后进行还原操作,以便快速恢复到之前的使用状态。
14.安装常用软件和驱动
根据个人需求,安装一些常用软件和驱动程序,以满足个人使用的需求。
15.系统安装完成
至此,我们以U盘启动的方式成功安装了系统。希望这个教程能够帮助到需要的读者。
通过本文的教程,我们了解了以惠普电脑为例,如何使用U盘启动系统。通过准备工作、下载系统镜像文件、格式化U盘、创建可启动的U盘、设置电脑启动顺序、插入U盘并重启电脑、进入系统安装界面、选择安装方式、确认安装位置、等待系统安装、完成系统安装、更新系统和驱动、还原个人数据和软件、安装常用软件和驱动等步骤,我们可以轻松地进行系统安装。希望本文对大家有所帮助。