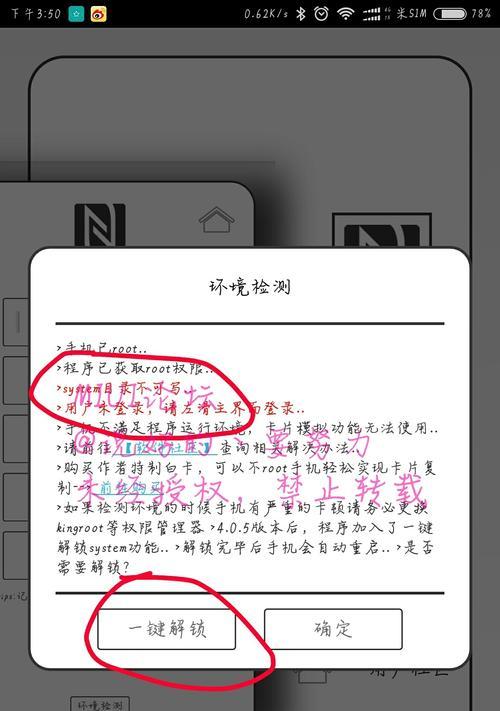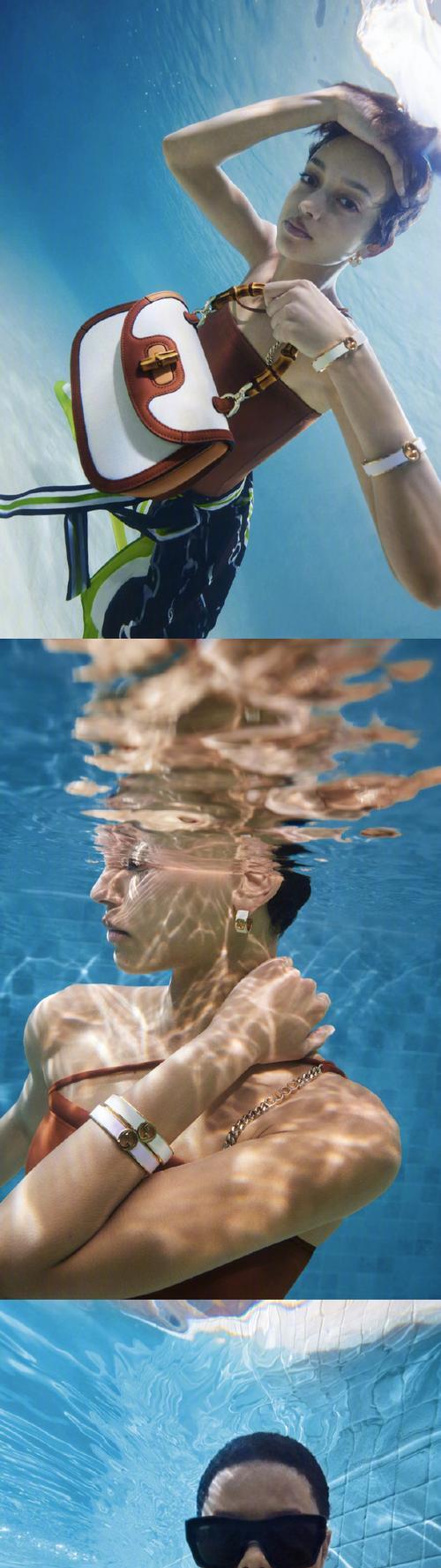随着Windows7操作系统的不断流行,很多用户希望将其安装到自己的电脑上。然而,有时我们可能会遇到光驱无法使用或者需要在多台电脑上安装系统的情况。这时候,制作一个U盘启动盘就成为了必要的选择。本文将详细介绍如何使用惠普U盘来制作一个Windows7启动盘,让你的电脑焕发新生。

1.准备工作:购买一个符合要求的U盘
在制作Windows7启动盘之前,首先需要购买一个符合要求的U盘。建议选择容量大于8GB的U盘,并确保其没有重要数据。
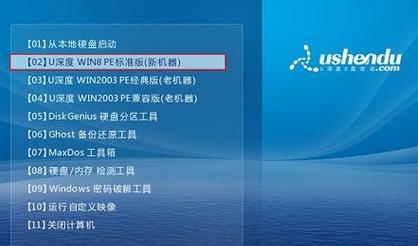
2.下载Windows7ISO镜像文件
从Microsoft官方网站上下载Windows7ISO镜像文件,并保存到电脑的指定目录下。
3.安装惠普USBDiskStorageFormatTool

打开浏览器,搜索并下载惠普USBDiskStorageFormatTool软件,并按照提示进行安装。
4.运行惠普USBDiskStorageFormatTool
双击桌面上的惠普USBDiskStorageFormatTool图标,启动该软件。
5.选择U盘
在惠普USBDiskStorageFormatTool软件中,点击“Device”选项,选择需要制作启动盘的U盘。
6.格式化U盘
点击“Filesystem”下拉菜单,选择“FAT32”,然后点击“Start”按钮开始格式化U盘。
7.运行Windows7USBDVDDownloadTool
打开浏览器,搜索并下载Windows7USBDVDDownloadTool软件,并按照提示进行安装。
8.选择ISO文件
打开Windows7USBDVDDownloadTool软件,点击“Browse”按钮,选择之前下载的Windows7ISO镜像文件。
9.制作启动盘
点击“USBdevice”选项,然后点击“Begincopying”按钮开始制作启动盘。
10.等待制作完成
在制作启动盘的过程中,请耐心等待,确保电脑连接的U盘不会被拔出。
11.完成制作
当Windows7USBDVDDownloadTool显示制作完成后,表示你已成功制作了一个Windows7启动盘。
12.设置电脑启动顺序
将制作好的Windows7启动盘插入需要安装系统的电脑,并在电脑开机时按照提示设置U盘为第一启动选项。
13.开始安装Windows7
按下电源按钮重启电脑,系统将会从U盘启动,并开始Windows7的安装过程。
14.按照安装向导进行操作
按照屏幕上的安装向导,选择合适的语言、时区、键盘布局等选项,并按照提示完成安装过程。
15.系统安装完成
当安装过程完全结束后,你就成功地在电脑上安装了Windows7操作系统。享受使用全新系统的乐趣吧!
通过惠普U盘制作Windows7启动盘,可以轻松地在没有光驱或需要在多台电脑上安装系统时完成操作。跟随本文所述步骤,你将能够迅速制作并安装Windows7,让你的电脑焕发新生。记住,在操作过程中保持耐心和谨慎,确保顺利完成。祝你成功!