在如今的数字化时代,U盘已经成为我们重要的存储工具之一。然而,许多人可能还不熟悉如何在Windows系统下正确安装和使用U盘。本篇文章将为大家详细介绍如何使用Windows安装U盘以及使用的方法和技巧,让大家能更好地利用U盘进行数据传输和存储。
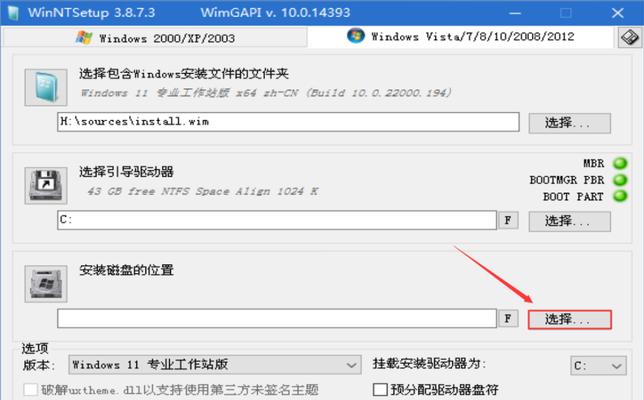
1.检查U盘是否与电脑兼容
在使用U盘之前,首先需要确保U盘与电脑兼容。一般来说,几乎所有的现代电脑都支持U盘连接,但仍有一些旧型号的电脑可能不兼容。如果发现电脑无法识别U盘,可以尝试在其他电脑上进行连接,或者更换一根新的U盘。
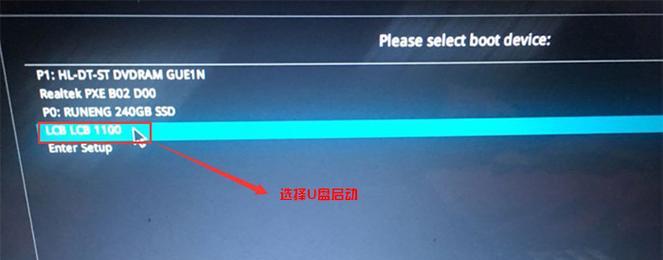
2.插入U盘并等待识别
将U盘插入电脑的USB接口,稍等片刻,系统会自动识别并安装相关驱动。通常情况下,电脑右下角会弹出一个提示框,显示正在安装驱动程序。
3.完成驱动安装后,打开“我的电脑”
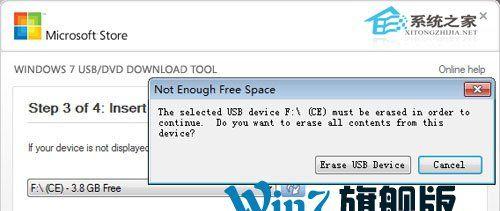
在驱动程序安装完毕后,可以在桌面或者开始菜单中找到“我的电脑”图标,双击打开。也可以使用快捷键Win+E来快速打开“我的电脑”。
4.在“我的电脑”中找到U盘的图标
在“我的电脑”窗口中,可以看到已连接的U盘图标。通常U盘会以字母(例如E盘)作为标识,双击该图标即可打开U盘的内容。
5.将文件或文件夹复制到U盘
为了将文件或文件夹复制到U盘中,首先需要将它们选择或拖动到U盘所在的“我的电脑”窗口中。然后在U盘窗口中找到目标位置,右键点击并选择“粘贴”选项。
6.从U盘中读取文件或文件夹
如果需要从U盘中读取文件或文件夹,只需在“我的电脑”窗口中打开相应的U盘窗口,然后选择目标文件或文件夹,右键点击并选择“复制”选项。之后,在需要的位置右键点击并选择“粘贴”选项。
7.安全拔出U盘
在不再使用U盘时,应该正确地将其从电脑中拔出。为了避免数据丢失或损坏,应该先在任务栏中找到“安全删除硬件”图标,右键点击并选择对应的U盘,然后等待系统提示安全移除后再拔出U盘。
8.格式化U盘
如果U盘出现了问题或者需要清空其中的数据,可以尝试进行格式化操作。在“我的电脑”窗口中,右键点击U盘图标,选择“格式化”选项,并按照系统提示进行操作。
9.U盘容量不足的解决方法
当U盘容量不足时,可以使用一些方法来释放空间。可以删除不再需要的文件或文件夹,或者使用压缩工具对文件进行压缩,以节约U盘空间。
10.设置U盘的自动运行功能
通过设置U盘的自动运行功能,可以在插入U盘时自动打开特定的程序或文件。在“我的电脑”窗口中,右键点击U盘图标,选择“属性”选项,在“自动运行”标签页中进行相应设置。
11.解决U盘读取速度慢的问题
当U盘读取速度较慢时,可以尝试使用USB3.0接口进行连接,或者更新电脑的USB驱动程序。同时,也要确保U盘没有被病毒感染。
12.U盘的保养和维护
为了确保U盘的正常使用寿命,应该定期清理U盘中的垃圾文件,避免U盘受到撞击或弯曲,以及避免长时间暴露在高温或潮湿环境中。
13.如何选择合适的U盘
在购买U盘时,应该根据自己的需求和预算选择合适的存储容量和速度。同时,应该选择可靠的品牌和有良好售后服务的产品。
14.U盘的数据备份和恢复
为了避免因U盘损坏或丢失而导致数据丢失,应该定期进行数据备份,并将备份存储在其他安全的地方。如果不幸丢失了重要数据,可以使用专业的数据恢复工具进行恢复。
15.U盘与其他设备的兼容性
虽然U盘通常可以与大多数设备兼容,但仍有一些设备可能无法正确识别U盘。在使用U盘与其他设备连接之前,最好先检查设备的兼容性,并根据需要进行相应设置或转换。
通过本文的学习,相信大家已经掌握了在Windows系统下安装U盘的方法和使用技巧。正确地安装和使用U盘,不仅能够方便地进行文件传输和存储,还能提高工作和学习效率。希望本文能对大家有所帮助。







