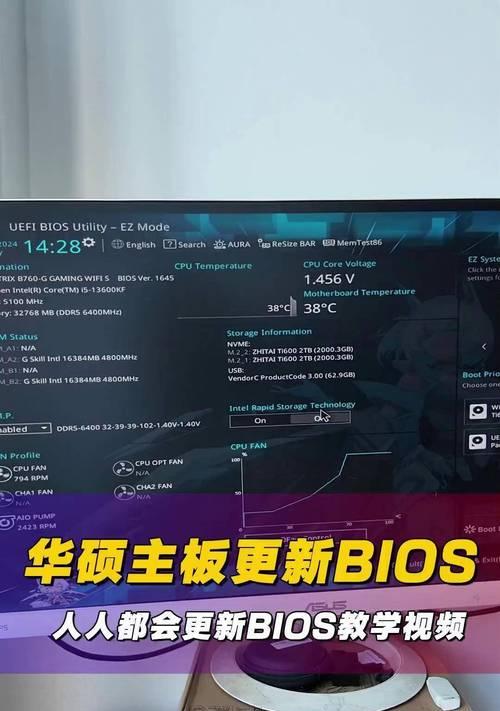在使用Mac电脑的过程中,有时候我们需要安装Windows系统来运行一些特定的软件或游戏。而在安装Windows系统之前,我们需要先为Mac电脑安装相应的USB驱动,以确保系统能够正常识别和使用USB设备。本文将详细介绍如何在Mac上安装Windows系统所需的USB驱动。
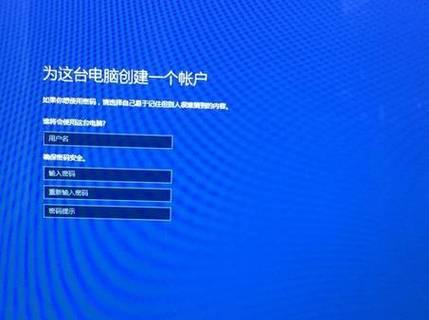
检查系统版本和硬件要求
1.检查您的Mac电脑的系统版本,确保它符合Windows系统的最低要求。
2.确认您的Mac电脑是否支持安装Windows系统,并且满足相应的硬件要求。
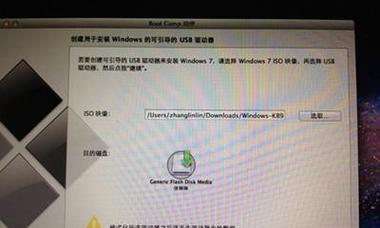
准备工作
1.下载并安装BootCamp助理,它是一个由Apple官方提供的工具,用于帮助在Mac电脑上安装Windows系统。
2.准备一个空白的USB闪存驱动器,并格式化为FAT32文件系统。
打开BootCamp助理
1.在“应用程序”文件夹中找到并打开BootCamp助理。
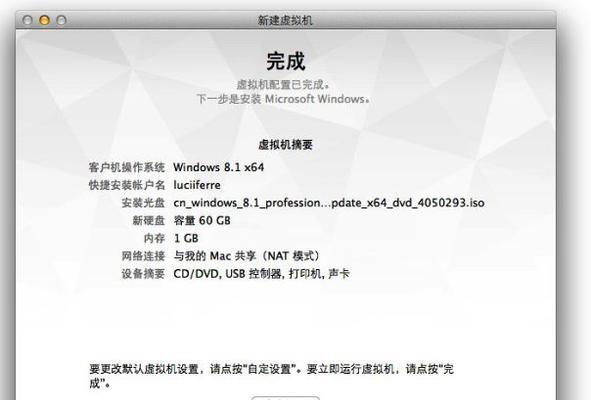
2.点击“继续”按钮,并选择“创建一个Windows7或更高版本的安装盘”。
选择WindowsISO镜像文件
1.在BootCamp助理中,点击“选择”按钮,并选择您下载的WindowsISO镜像文件。
2.确认选择后,点击“继续”按钮。
设置分区大小
1.在这一步中,您可以选择为Windows系统设置硬盘分区的大小。
2.您可以通过拖动分区大小调整滑块来设置分区大小。
安装Windows系统
1.点击“安装”按钮,BootCamp助理将自动将ISO镜像文件写入到USB闪存驱动器中。
2.系统将提示您输入管理员密码,输入密码后,点击“确定”。
重启并进入启动菜单
1.重启您的Mac电脑,并按住Option键不放,直到出现启动菜单。
2.使用键盘上的左右箭头键选择“EFI引导”选项,并按下回车键。
选择USB启动
1.在启动菜单中,选择您准备的USB闪存驱动器,并按下回车键。
2.Mac电脑将从USB闪存驱动器启动,并进入Windows系统安装界面。
安装Windows系统
1.在Windows系统安装界面中,按照提示一步步进行安装。
2.当系统要求您选择安装位置时,请选择之前设置的硬盘分区,并点击“下一步”继续安装。
安装USB驱动
1.完成Windows系统的安装后,您会发现系统无法正常识别和使用USB设备。
2.在桌面上找到之前下载的BootCamp驱动程序,并双击运行。
3.根据提示完成USB驱动的安装。
重启系统
1.在安装完成后,重启您的Mac电脑。
2.系统将自动加载并识别之前安装的USB驱动。
测试USB设备
1.连接一个USB设备,例如鼠标或键盘,检查系统是否能够正常识别并使用它。
2.如果您的USB设备能够正常工作,说明USB驱动已成功安装。
更新驱动程序
1.有时候,为了获得更好的兼容性和性能,我们需要更新已安装的USB驱动程序。
2.可以从BootCamp助理或厂商官方网站下载并安装最新的驱动程序。
常见问题解决
1.如果在安装或使用过程中遇到问题,您可以参考BootCamp助理提供的帮助文档或官方论坛上的解决方案。
2.如果问题仍然无法解决,建议联系Apple官方客服寻求进一步支持。
通过本文的步骤,您已经成功在Mac上安装了Windows系统所需的USB驱动,并能够正常使用USB设备。如果您按照教程操作仍然遇到问题,请寻求专业技术人员的帮助。希望本文对您有所帮助,祝您使用Windows系统愉快!