在使用Windows7操作系统的过程中,我们可能会遇到一些问题,比如系统崩溃、病毒感染等,这时我们就需要重新安装系统。制作一张Win7重装U盘是非常必要的,因为它可以帮助我们轻松地恢复电脑到出厂设置,本文将详细介绍如何制作Win7重装U盘。
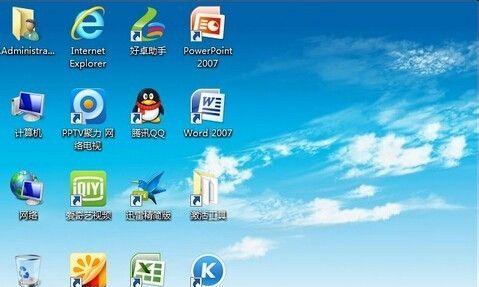
下载Win7ISO镜像文件
准备一个8GB以上的U盘
格式化U盘
下载和安装Rufus工具
打开Rufus工具
选择U盘
选择分区方案
选择文件系统和簇大小
选择ISO镜像文件
开始制作
等待制作完成
重启电脑并设置启动顺序
选择U盘启动
按照提示安装系统
恢复出厂设置完成
第一段:下载Win7ISO镜像文件。我们需要从官方网站下载Windows7的ISO镜像文件,确保下载的镜像文件是与你的系统版本相对应的。
第二段:准备一个8GB以上的U盘。由于Win7系统的安装文件较大,我们需要一个容量大于8GB的U盘来存储安装文件,以确保完整性和稳定性。

第三段:格式化U盘。在制作Win7重装U盘之前,我们需要将U盘进行格式化,以清除原有数据和文件系统。
第四段:下载和安装Rufus工具。Rufus是一款免费的制作启动U盘的工具,我们需要从官方网站下载并安装它。
第五段:打开Rufus工具。安装完成后,打开Rufus工具,我们将在这里进行后续的操作。
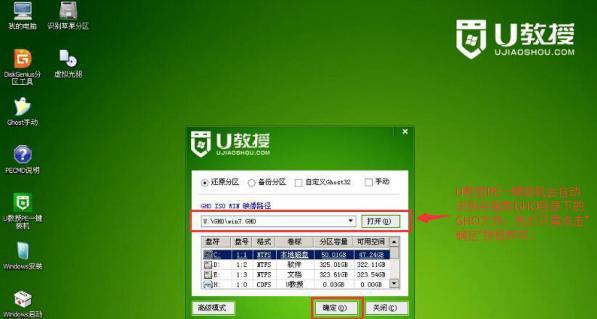
第六段:选择U盘。在Rufus工具中,选择正确的U盘设备,确保不会误操作其他存储设备。
第七段:选择分区方案。根据自己的需求,选择适当的分区方案,一般建议选择MBR分区方案。
第八段:选择文件系统和簇大小。根据需要,选择适当的文件系统和簇大小,推荐选择NTFS文件系统和默认簇大小。
第九段:选择ISO镜像文件。在Rufus工具中,选择之前下载的Win7ISO镜像文件。
第十段:开始制作。点击“开始”按钮,Rufus将开始制作Win7重装U盘,这个过程可能需要一些时间,请耐心等待。
第十一段:等待制作完成。在制作过程中,Rufus会显示制作进度和状态,直到制作完成。
第十二段:重启电脑并设置启动顺序。制作完成后,重新启动电脑,进入BIOS设置界面,将U盘设置为启动顺序中的第一选项。
第十三段:选择U盘启动。保存设置后,重启电脑,此时电脑将从U盘启动,进入Win7重装界面。
第十四段:按照提示安装系统。按照界面上的提示和操作流程,选择安装选项和分区方式,然后等待系统安装完成。
第十五段:恢复出厂设置完成。当系统安装完成后,你的电脑已经恢复到出厂设置了,可以开始重新配置系统和安装所需软件。
通过本文提供的Win7重装U盘制作教程,你可以轻松地制作一张能帮助你恢复电脑到出厂设置的U盘。在遇到问题时,你可以随时使用这个U盘进行系统重装,保证电脑正常运行。记住,制作前请备份重要数据,并仔细按照教程操作,以免造成数据丢失。







