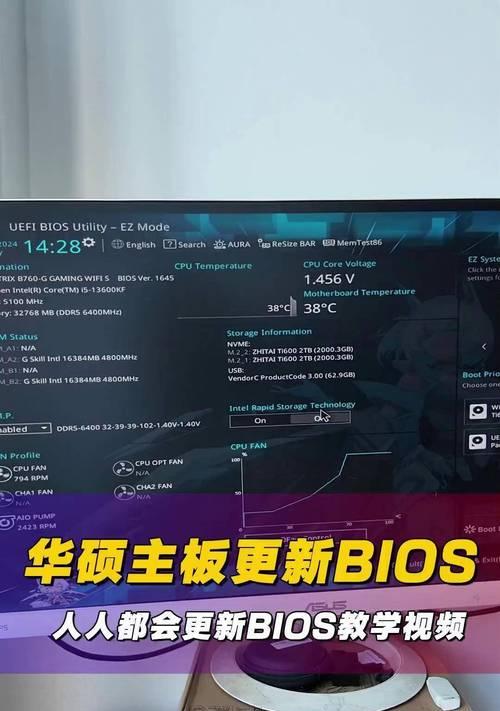在日常使用电脑的过程中,我们有时会忘记登录密码或者遇到密码被修改而无法进入电脑系统的情况。如果您面对类似的问题,别担心!大白菜U盘可以帮助您轻松清除电脑密码,恢复访问权限。本文将为您详细介绍使用大白菜U盘清除电脑密码的方法和步骤,帮助您解决这一困扰。
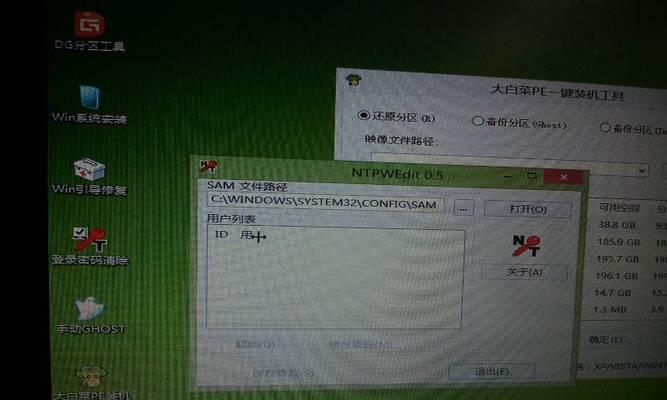
1.大白菜U盘的安装和准备
在开始使用大白菜U盘之前,您需要将其正确安装到一台可用的电脑上,并确保U盘内没有重要数据,因为该过程会格式化U盘。安装完成后,确保电脑已经关机,并将大白菜U盘插入USB接口。
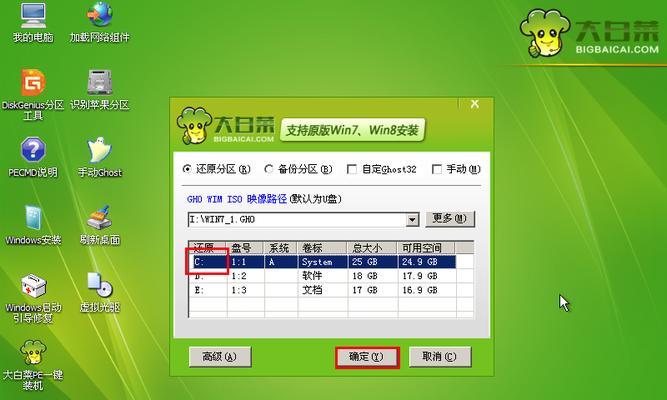
2.重启电脑并进入BIOS设置
重新启动电脑后,在开机过程中按下对应的按键(通常是Del、F2、F12等)进入BIOS设置界面。不同电脑品牌可能有所不同,建议查看电脑的用户手册以获取准确的按键信息。
3.修改启动顺序为U盘启动
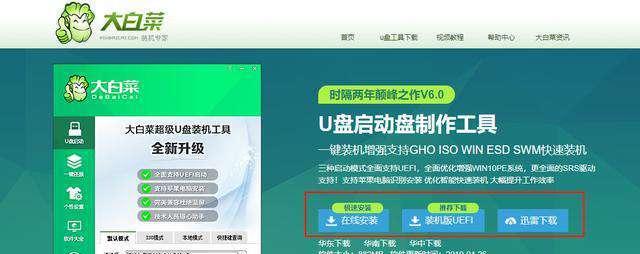
在BIOS设置界面中,找到“Boot”(引导)或类似选项,将U盘设置为首选启动设备。通过上下箭头键选择U盘,并使用相应的按键移动至列表顶部。
4.保存并退出BIOS设置
在修改启动顺序后,按照界面底部的提示将修改保存,并退出BIOS设置界面。电脑将自动重新启动。
5.进入大白菜U盘操作系统
电脑重新启动后,大白菜U盘操作系统会自动加载,并进入图形化界面。在这里,您可以看到各种功能选项。
6.选择清除密码功能
在大白菜U盘操作系统界面上,使用方向键选择“清除密码”功能,然后按下回车键确认选择。
7.选择要清除密码的用户账户
如果电脑有多个用户账户,大白菜U盘会列出所有账户。使用方向键选择您要清除密码的用户账户,并按下回车键确认选择。
8.确认清除密码操作
在选择用户账户后,大白菜U盘会显示确认信息。按照屏幕上的提示,确认您要清除密码的操作。
9.等待密码清除完成
大白菜U盘将开始清除密码的操作,并在完成后显示成功信息。这个过程可能需要一些时间,您只需要耐心等待即可。
10.重启电脑并进入系统
密码清除完成后,您可以选择重启电脑。在重启过程中,记得拔掉大白菜U盘,以免再次进入U盘操作系统。
11.无需密码登录系统
重新启动后,您将发现您的电脑再也不需要输入密码即可进入系统了。您可以立即享受恢复访问权限的便利。
12.设置新的登录密码(可选)
如果您希望设置一个新的登录密码,您可以在系统登录后进入控制面板或设置界面进行更改。
13.注意事项与安全建议
使用大白菜U盘清除密码虽然非常方便,但请务必谨慎操作。建议在安装和使用前备份重要数据,以防意外发生。
14.备用解锁方式
如果大白菜U盘无法清除密码或者您没有可用的U盘,还可以尝试其他备用的解锁方式,比如使用管理员账户或重置密码工具。
15.结语
通过使用大白菜U盘清除电脑密码,您可以轻松解锁电脑,恢复访问权限。无论您忘记密码还是遇到密码被修改的问题,这个方法都能帮助您快速解决。但请注意,本文介绍的方法仅适用于您拥有合法访问权限的情况下。如果您在使用过程中遇到任何问题,请及时寻求专业的技术支持。