随着时间的推移,计算机的性能逐渐下降,可能会出现系统崩溃、运行缓慢等问题。为了解决这些困扰我们的问题,我们可以通过使用U盘重新安装Win7系统来恢复电脑的正常运行。本文将详细介绍如何使用U盘进行Win7系统的重装,以及安装过程中需要注意的事项。
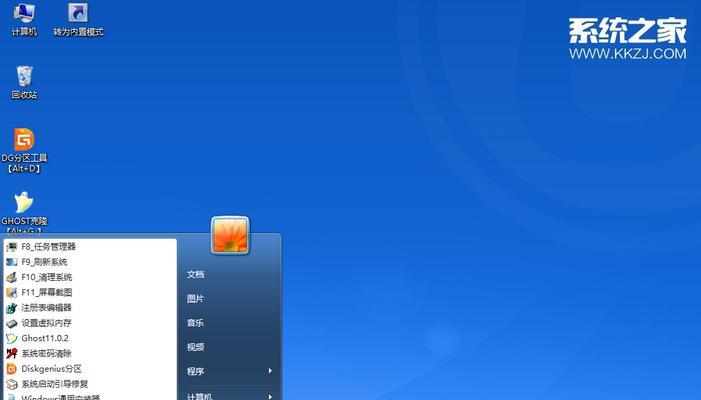
一、准备工作:获取Win7系统镜像文件
1.下载Win7系统镜像文件:前往官方网站或其他可靠的下载站点,下载与您的电脑版本和序列号匹配的Win7系统镜像文件,将其保存在您的电脑上。
二、制作可启动U盘
2.选择合适的U盘:选择一个空闲的U盘,并确保其容量大于4GB,以便能够存储Win7系统镜像文件和其他必要的安装文件。
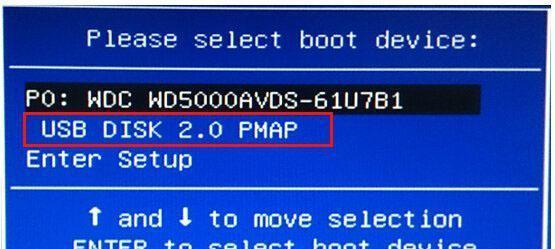
三、格式化U盘
3.插入U盘并打开“我的电脑”:将U盘插入电脑,并在资源管理器中打开“我的电脑”。
四、安装U盘制作工具
4.下载并安装U盘制作工具:从官方网站下载U盘制作工具,并按照提示完成安装过程。
五、选择系统镜像文件
5.打开U盘制作工具:双击打开刚刚安装的U盘制作工具,并在主界面中找到选择Win7系统镜像文件的选项。
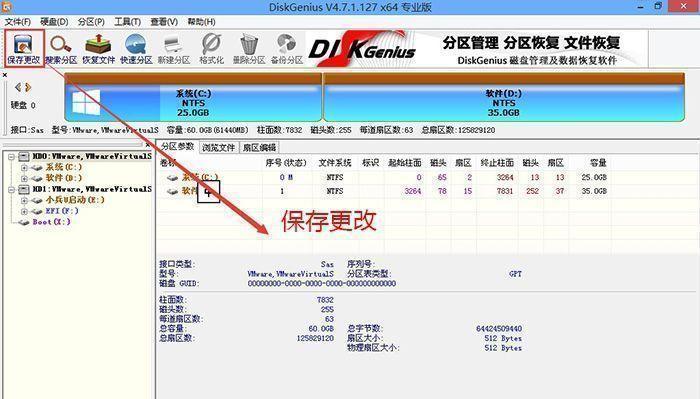
六、制作可启动U盘
6.选择U盘和系统镜像文件:在U盘制作工具中,选择正确的U盘和之前下载的Win7系统镜像文件。
七、开始制作
7.点击“开始”按钮:在U盘制作工具中,点击“开始”按钮,开始制作可启动U盘。请耐心等待直到制作完成。
八、设置电脑启动顺序
8.重启电脑:将制作好的可启动U盘插入需要重装Win7系统的电脑,并重启电脑。
九、进入BIOS设置
9.进入BIOS设置界面:开机时按下电脑主板指定的按键(通常是F2或Delete键),进入BIOS设置界面。
十、设置启动顺序
10.调整启动顺序:在BIOS设置界面中,找到“Boot”或“启动”选项,将可启动U盘设为第一启动选项。
十一、保存设置并退出
11.保存设置:在BIOS设置界面中,找到“Exit”或“退出”选项,选择“SaveandExit”保存设置。
十二、开始安装Win7系统
12.重启电脑:电脑将自动重启,并从制作好的可启动U盘启动。
十三、选择安装方式
13.选择安装方式:在安装界面中,选择“自定义安装”以进行完整的Win7系统安装。
十四、选择安装目标
14.选择安装目标:在安装界面中,选择安装Win7系统的目标硬盘,并进行格式化和分区。
十五、完成安装
15.等待安装完成:根据系统提示,耐心等待Win7系统的安装过程完成。安装完成后,按照提示进行系统设置,最后重启电脑即可。
通过使用U盘重装Win7系统,我们可以解决电脑性能下降、系统崩溃等问题,让电脑重获新生。只需按照本文所述的步骤进行操作,即可轻松完成Win7系统的重装。但请注意备份重要数据,并确保选择正确的系统镜像文件,以避免不必要的麻烦。希望本文对您有所帮助!







