在电脑使用的过程中,我们有时候需要对硬盘进行分区操作,以便更好地管理和利用硬盘空间。而使用原版Win7安装盘进行分区是一种简单可行的方式。本文将详细介绍如何使用原版Win7安装盘进行分区操作,并提供了一些常见问题的解决方法。
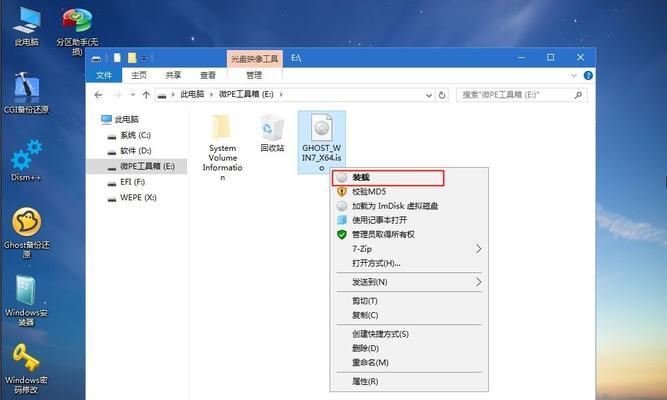
一:获取原版Win7安装盘
我们需要确保我们手头有一张原版的Win7安装盘。这张安装盘可以是我们购买电脑时附带的光盘,也可以是我们从官方渠道下载并刻录的镜像文件。
二:备份重要数据
在进行分区操作之前,我们应该先备份重要的数据。因为分区过程中存在一定风险,有可能会导致数据丢失。所以在操作之前,我们务必将重要的文件、照片、视频等数据备份到其他存储介质中。
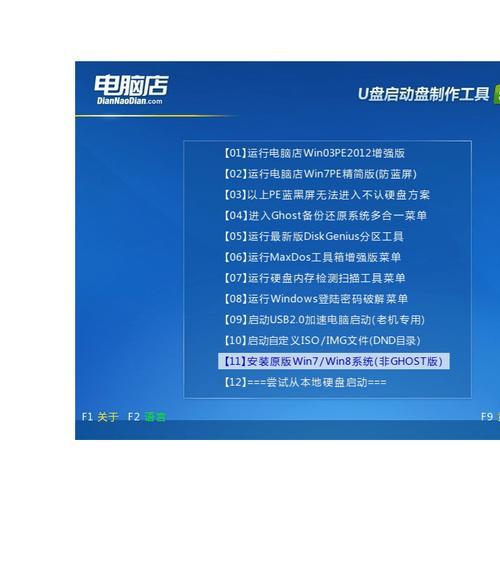
三:启动计算机并插入安装盘
将原版Win7安装盘插入计算机的光驱中,并确保计算机已经启动。如果计算机无法自动从光驱启动,我们需要进入BIOS设置,将启动顺序调整为光驱优先。
四:选择分区工具
当计算机从安装盘启动后,会弹出安装向导界面。在这个界面中,我们可以选择“安装”或者“修复计算机”。我们选择“修复计算机”,然后选择“命令提示符”或者“系统恢复选项”来进入系统命令提示符界面。
五:运行Diskpart命令
在系统命令提示符界面中,我们输入“diskpart”命令后回车。这样就进入了Diskpart命令行工具,我们可以通过该工具对硬盘进行各种操作。

六:选择要分区的硬盘
在Diskpart命令行中,我们输入“listdisk”命令后回车,可以查看当前计算机上的硬盘列表。根据硬盘的大小和标识,选择我们需要进行分区的硬盘。
七:清除硬盘数据
在选择了要分区的硬盘后,我们可以输入“clean”命令来清除该硬盘上的所有数据。请注意,这个操作会将硬盘上的所有数据完全删除,请确保已经备份了重要数据。
八:创建新分区
清除硬盘数据后,我们可以使用“createpartitionprimary”命令创建一个新的主分区。根据需要,我们可以指定分区的大小和文件系统类型。
九:格式化新分区
在创建新分区后,我们可以使用“formatfs=ntfsquick”命令对新分区进行快速格式化。这个命令会将新分区格式化为NTFS文件系统,并快速完成格式化过程。
十:分配盘符
格式化完成后,我们可以使用“assign”命令为新分区分配一个盘符。盘符可以是任何可用的字母,用于方便我们在操作系统中访问和管理这个分区。
十一:退出Diskpart工具
在完成分区操作后,我们可以输入“exit”命令退出Diskpart工具。然后我们可以输入“exit”命令再次退出系统命令提示符界面,最后选择“重新启动计算机”来重启系统。
十二:系统重新启动
当计算机重新启动后,我们就可以在操作系统中看到新的分区了。我们可以使用资源管理器或者磁盘管理工具来对新的分区进行文件的存储和管理。
十三:常见问题1:分区失败的解决方法
如果在分区过程中出现失败的情况,可能是由于硬盘问题或者其他原因导致的。我们可以尝试重新启动计算机,使用磁盘检查工具来修复硬盘错误,然后再次进行分区操作。
十四:常见问题2:分区后无法访问的解决方法
有时候,分区操作完成后,新的分区可能无法在操作系统中被正确识别。这可能是因为分区表或文件系统出现了问题。我们可以使用磁盘管理工具来重新扫描硬盘,并尝试修复分区表或文件系统。
十五:
使用原版Win7安装盘进行分区操作是一种方便、简单的方式。通过本文介绍的步骤,我们可以轻松地对硬盘进行分区,并解决一些常见的问题。然而,在进行分区操作之前,请务必备份重要数据,并谨慎操作,以免造成不可恢复的数据丢失。







