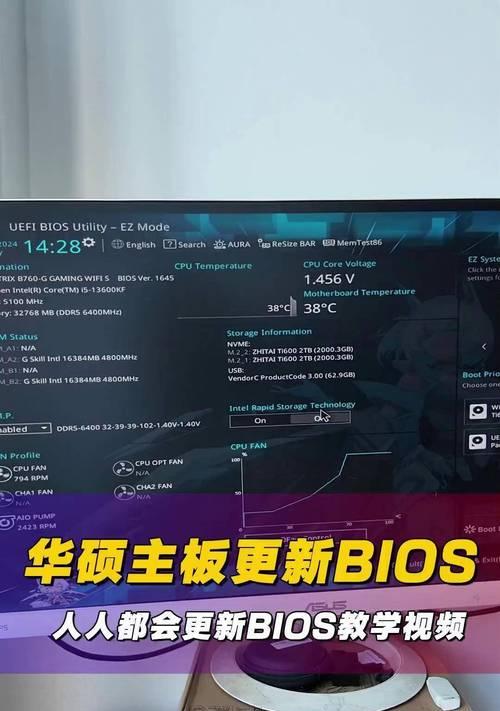在日常使用电脑的过程中,我们难免会遇到各种问题,而重新安装系统是解决大部分问题的有效方法之一。然而,手动重装系统繁琐而费时,因此本文将介绍如何利用Win10自动重装系统,省去手动操作的繁琐,轻松提高电脑使用效率。
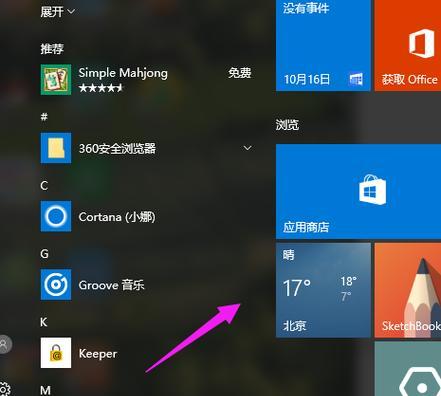
文章目录:
1.准备工作:备份重要数据和文件
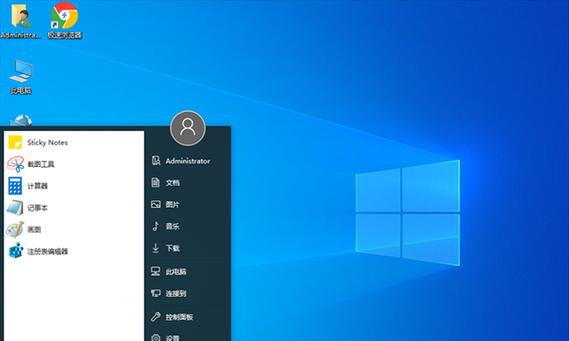
2.下载Win10系统映像文件
3.准备一个可引导的U盘或DVD光盘
4.创建WinPE启动盘
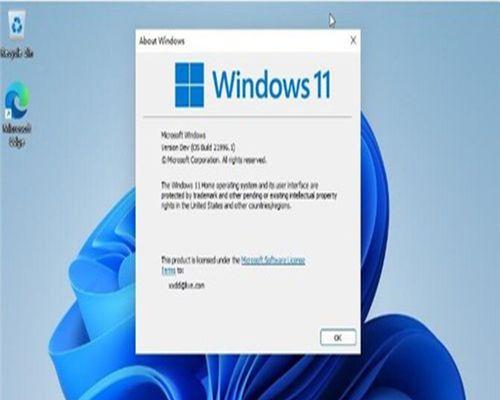
5.配置BIOS设置
6.进入WinPE界面
7.打开自动安装脚本编辑器
8.编辑自动安装脚本
9.配置自动安装参数
10.开始自动重装系统
11.等待系统重装完成
12.完成后的配置调整
13.恢复个人数据和设置
14.定期备份系统
15.注意事项及常见问题解决
1.准备工作:备份重要数据和文件
在进行任何系统操作之前,首先要确保备份好所有重要的数据和文件,以免在重装系统过程中造成数据丢失。
2.下载Win10系统映像文件
在微软官网或其他可靠来源下载最新的Win10系统映像文件,确保文件完整无损。
3.准备一个可引导的U盘或DVD光盘
根据自身情况,准备一个可引导的U盘或DVD光盘,用于安装WinPE和安装系统。
4.创建WinPE启动盘
使用工具如Rufus等,将下载的Win10系统映像文件制作成可引导的WinPE启动盘。
5.配置BIOS设置
在重启电脑时,按下相应的按键进入BIOS设置界面,将启动方式调整为U盘或DVD光盘,并将其置于首位。
6.进入WinPE界面
重启电脑后,会进入WinPE界面,这是一个可用于系统维护和安装的环境。
7.打开自动安装脚本编辑器
在WinPE界面下,找到自动安装脚本编辑器,并打开。
8.编辑自动安装脚本
根据个人需求和配置,编辑自动安装脚本,包括选择安装版本、分区、驱动程序等。
9.配置自动安装参数
根据个人喜好和需求,配置自动安装参数,如语言、时间区域、用户名密码等。
10.开始自动重装系统
配置完成后,点击开始自动重装系统,系统将开始按照设定的参数进行自动安装。
11.等待系统重装完成
耐心等待系统重装完成,时间长度取决于电脑性能和自动安装参数的设置。
12.完成后的配置调整
系统重装完成后,根据个人需求进行一些基本配置调整,如更新驱动程序、安装必要的软件等。
13.恢复个人数据和设置
在完成基本配置调整后,使用之前备份的数据和文件恢复个人数据和设置,以保证电脑使用的连续性。
14.定期备份系统
在完成系统重装后,建议定期备份系统,以便在遇到问题时能快速恢复到之前的状态。
15.注意事项及常见问题解决
在使用自动重装系统过程中,注意事项如保持电源连接、选择合适的驱动等需留意。同时,还针对常见问题如安装失败、蓝屏等给予解决方案。
通过本文介绍的Win10自动重装系统教程,可以轻松地解决电脑问题,并提高电脑使用效率。同时,对于没有系统安装经验的用户来说,也能够方便地进行系统重装。记得在操作前备份好重要数据和文件,以免造成不可挽回的损失。