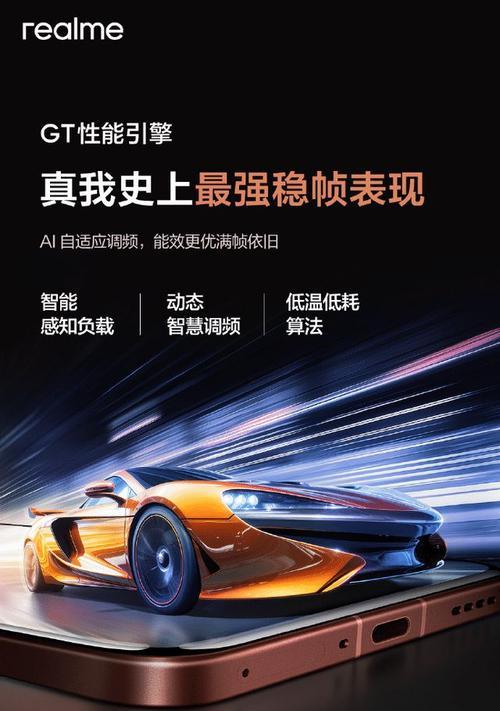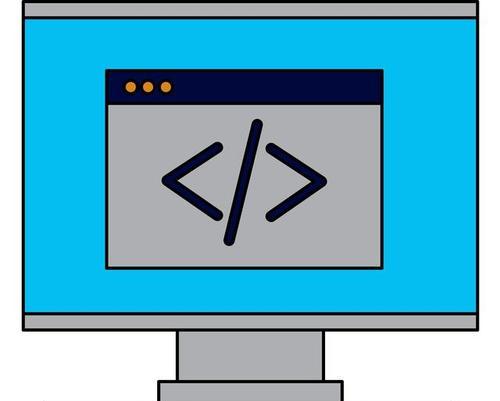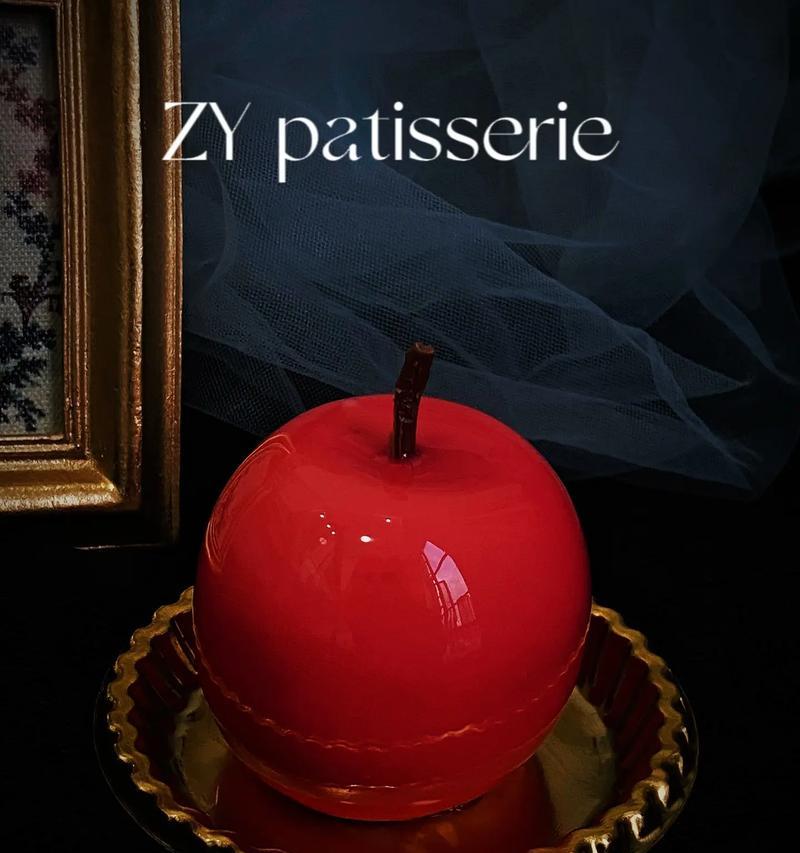近年来,随着电脑使用的普及,很多用户面临一个共同的问题:老挑毛问题。为了帮助解决这个困扰,本文将为大家介绍一款简单易行的U盘装Win7教程,让您轻松摆脱老挑毛的困扰。
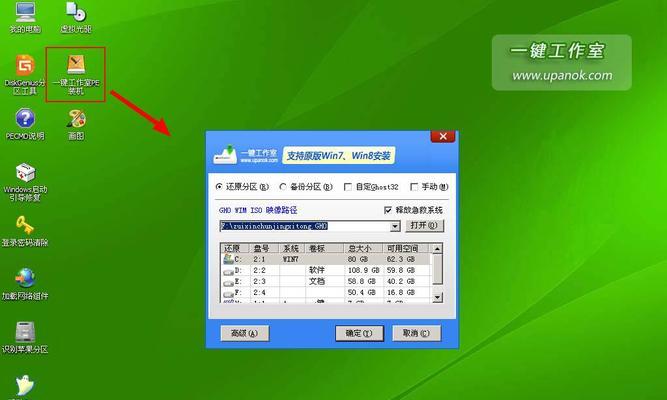
一、准备所需工具——U盘、Win7系统安装文件、老挑毛电脑。
在进行U盘装Win7之前,我们需要准备好以下工具:一根容量不小于8GB的U盘、Win7系统安装文件以及一台老挑毛的电脑。
二、制作Win7启动U盘——选择合适的制作工具。
在制作Win7启动U盘时,我们可以选择一些常用的制作工具,比如UltraISO、鲁大师、电脑管家等。根据自己的喜好和操作习惯,选择一个合适的制作工具进行操作即可。
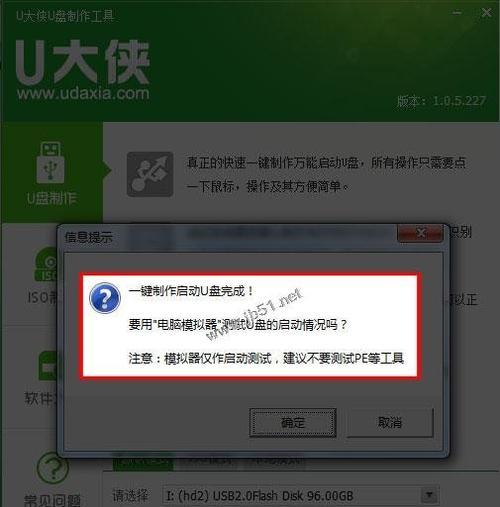
三、将Win7系统安装文件拷贝至U盘——确保文件完整性。
将Win7系统安装文件拷贝至U盘时,需确保文件的完整性。可以通过检查文件的MD5值或使用校验工具进行校验,以确保安装文件的正确性。
四、设置BIOS,使电脑从U盘启动——重启电脑进入BIOS设置。
在安装Win7系统之前,我们需要设置电脑从U盘启动。重启电脑后,在开机过程中按下相应的键(通常是Del、F2、F10等),进入BIOS设置界面。
五、在BIOS中调整启动顺序,使U盘成为第一启动项——确保电脑能从U盘启动。
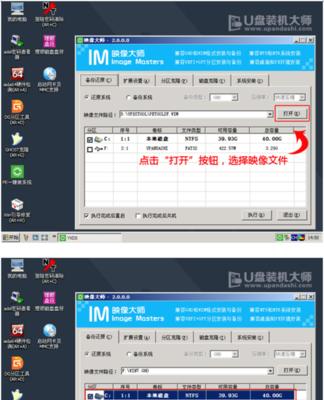
在BIOS设置界面中,找到“Boot”或“启动项”等选项,并将U盘调整到第一启动项的位置。这样,电脑在启动时就会优先从U盘启动,而不是从硬盘启动。
六、保存设置并重启电脑——让BIOS设置生效。
设置完成后,记得保存设置并重启电脑。电脑重新启动时,会自动从U盘中加载Win7系统安装文件。
七、选择安装Win7系统的版本及分区方式——根据个人需求进行选择。
在安装Win7系统时,我们需要选择系统版本(比如家庭版、专业版、旗舰版等)以及分区方式(建议选择“自定义”),根据个人需求进行选择。
八、进行系统安装——等待安装完成。
根据提示,进行系统安装。这个过程中可能需要一些时间,耐心等待系统安装完成即可。
九、安装驱动程序——确保硬件设备正常运行。
安装完系统后,我们需要安装相应的驱动程序,以确保电脑的硬件设备能正常运行。可以通过硬件设备的型号,在官网下载对应的驱动程序进行安装。
十、系统设置——个性化配置电脑。
系统安装完成后,我们需要进行一些个性化的系统设置,比如修改桌面背景、安装常用软件、设置网络等。
十一、安装常用软件——提升电脑使用体验。
为了提升电脑的使用体验,我们可以安装一些常用软件,比如浏览器、办公软件、媒体播放器等,以便在日常使用中更加便捷。
十二、进行系统更新——获取最新的补丁和驱动。
安装完系统后,我们需要进行系统更新,以获取最新的补丁和驱动。可以在“控制面板”中找到“WindowsUpdate”选项,点击“检查更新”并进行更新操作。
十三、安装杀毒软件——保护电脑安全。
为了保护电脑的安全,我们需要安装一款可靠的杀毒软件,及时检测和清除潜在的威胁。
十四、备份重要数据——防止数据丢失。
在安装Win7系统之前,建议备份重要数据,以防止数据丢失。可以将重要文件复制到其他存储设备中,或使用云存储进行备份。
十五、通过本文所介绍的U盘装Win7教程,我们可以轻松摆脱老挑毛的困扰,快速安装Win7系统,让电脑运行更加稳定顺畅。希望本文对大家有所帮助,祝您操作愉快!