在使用电脑的过程中,我们难免会遇到一些系统问题,例如系统运行缓慢、病毒感染等。这时候,重装系统是一个较为有效的解决方案。本文将详细介绍如何使用Win10系统盘重装Win10系统,帮助读者解决系统问题并恢复电脑的正常运行。

一、准备工作
1.确保你拥有一张正版的Win10系统盘。
2.备份你的重要文件和数据。
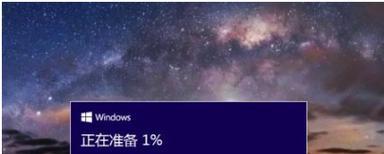
3.确定你的电脑支持从光驱或USB启动。
二、制作Win10系统盘
1.插入空白DVD光盘或USB闪存驱动器。
2.打开Windows10ISO文件所在位置,并右键点击ISO文件。
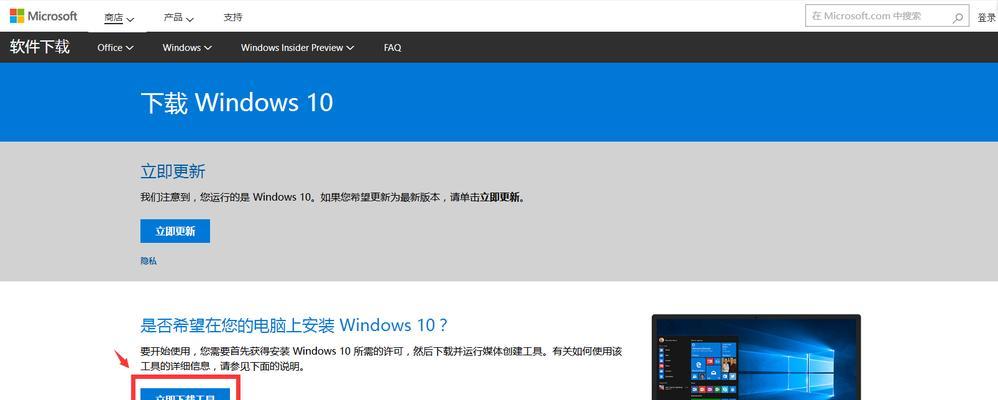
3.选择“刻录光盘镜像”或“挂载”选项,进行光盘刻录或USB闪存驱动器制作。
三、设置启动顺序
1.关机并插入Win10系统盘。
2.开机时按下相应的热键(通常是F2、F8、F11或Del键)进入BIOS设置界面。
3.在启动选项中,将光驱或USB设备移到第一位。
四、重启电脑并开始重装系统
1.重启电脑,系统会自动从Win10系统盘启动。
2.进入安装界面后,选择所需的语言、时间和货币格式,点击“下一步”。
3.点击“安装现在”按钮开始安装过程。
五、选择磁盘分区
1.在安装类型界面,选择“自定义:仅安装Windows(高级)”选项。
2.点击“磁盘选项(高级)”按钮,对磁盘进行分区。
3.选择要进行安装的磁盘分区,并点击“下一步”继续安装。
六、等待安装完成
1.系统开始安装并自动重启。
2.在重启过程中,不要移除Win10系统盘。
七、设置个人首选项
1.在安装完成后,系统会要求你设置个人首选项。
2.选择所需的个人首选项并点击“下一步”。
八、安装设备驱动程序
1.安装完成后,进入桌面界面。
2.连接网络并等待系统自动更新和安装设备驱动程序。
九、激活Windows10
1.点击开始菜单,选择“设置”。
2.在设置界面中,选择“更新和安全”。
3.在“激活”选项中,点击“更改产品密钥”并输入你的Win10产品密钥。
十、恢复个人文件和数据
1.将之前备份的个人文件和数据复制到新安装的系统中。
2.确保你的个人文件和数据完整无误。
十一、安装常用软件
1.下载并安装你经常使用的常用软件。
2.确保软件的安装过程中注意安全问题,避免潜在的病毒感染。
十二、优化系统设置
1.进入系统设置,对系统进行一些常见的优化设置。
2.例如,关闭自动更新、设置开机启动项等。
十三、及时备份系统
1.在系统恢复正常运行后,及时进行系统备份。
2.这样可以避免类似问题再次发生时需要重装系统的麻烦。
十四、定期维护系统
1.定期进行系统维护,清理垃圾文件、优化硬盘、更新补丁等。
2.这样可以保持系统的稳定性和高效性。
十五、
通过本文所介绍的步骤,你已经成功使用Win10系统盘重装了Win10系统。希望本文对你解决系统问题和恢复电脑正常运行有所帮助。在使用过程中,记得备份重要文件和数据,避免数据丢失。同时,定期进行系统维护和备份,保持系统的稳定性和安全性。







