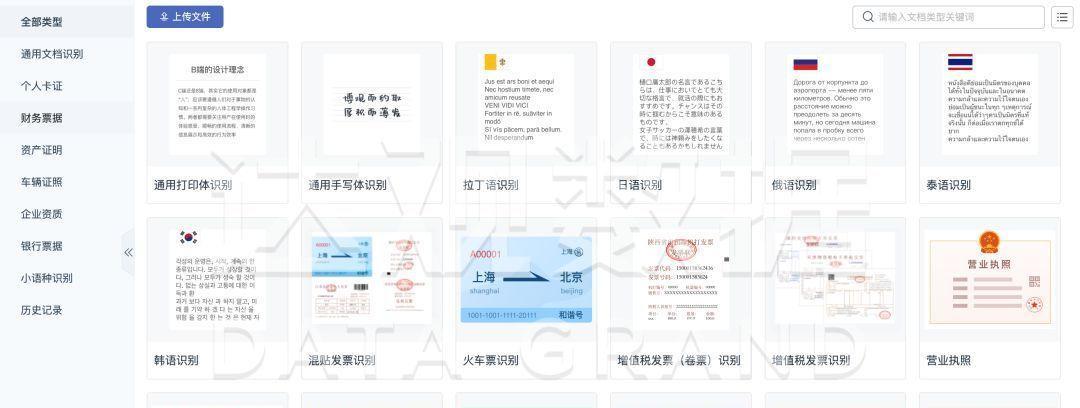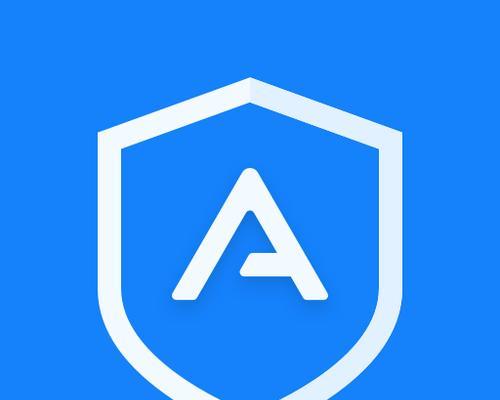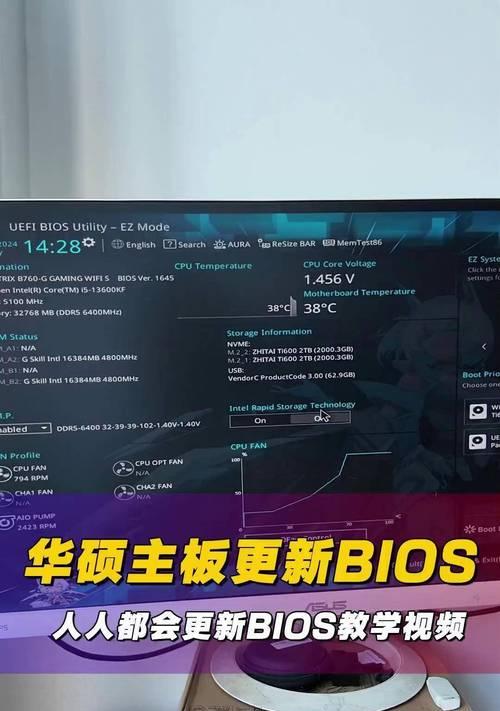虚拟化技术在计算机领域发挥着越来越重要的作用,它可以让一台物理计算机同时运行多个虚拟操作系统,提高计算资源的利用率。然而,有些华硕电脑在默认设置下未启用虚拟化功能,这就需要我们手动进入BIOS进行设置。本文将为大家介绍如何以华硕BIOS启动虚拟化,让你的电脑更加强大。

一、了解虚拟化技术
1.什么是虚拟化技术
虚拟化技术是通过软件模拟硬件的方式,将一台物理计算机划分为多个逻辑计算机,每个逻辑计算机都可以运行独立的操作系统和应用程序。
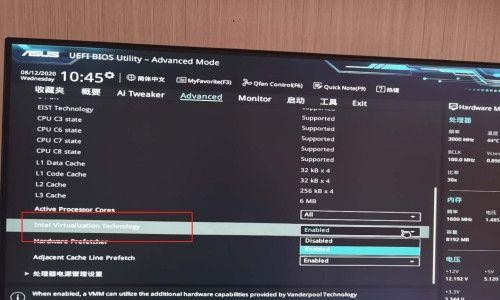
二、进入华硕BIOS设置
2.关机并重新启动计算机
关闭电脑并重新启动它,按下开机键的同时按住“F2”或“Del”键,进入华硕BIOS设置界面。
三、了解华硕BIOS界面
3.BIOS界面的主要选项
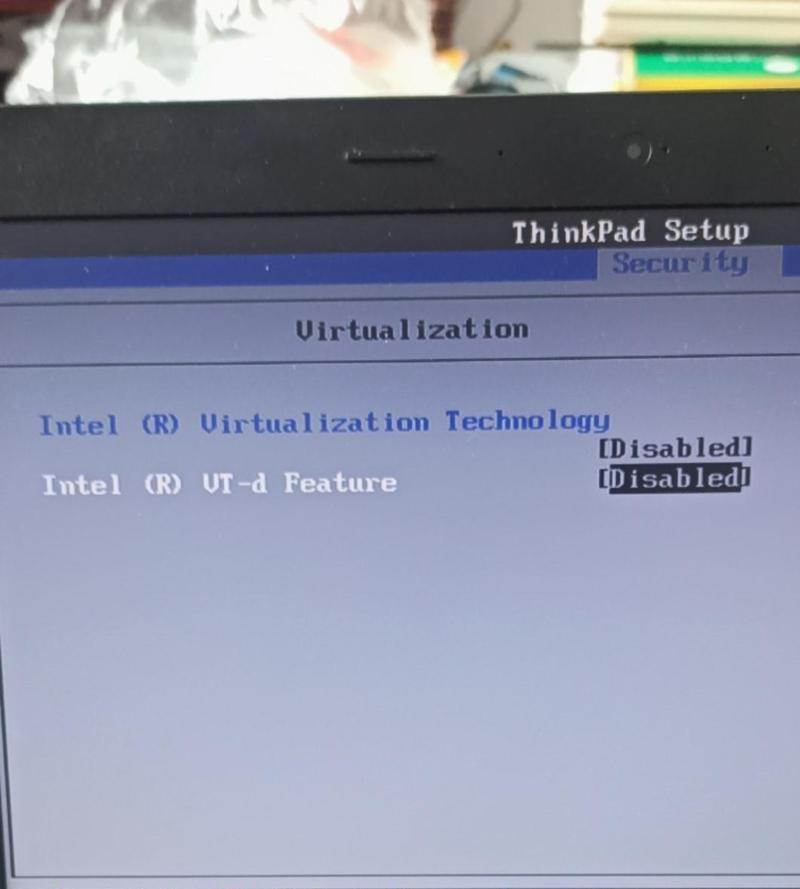
在华硕BIOS界面中,你会看到多个选项,包括“主板设定”、“高级设置”、“安全设定”等,我们需要找到相关的虚拟化设置选项。
四、查找虚拟化设置选项
4.选择“高级设置”选项
在BIOS界面中,使用方向键选择“高级设置”选项,并按下“Enter”键进入该选项的设置界面。
五、启用虚拟化功能
5.查找虚拟化相关选项
在“高级设置”界面中,使用方向键浏览选项,找到与虚拟化相关的选项,可能是“虚拟化技术”、“VT-x”等。
六、启用VT-x功能
6.选择虚拟化选项
在找到与虚拟化相关的选项后,使用方向键将其选中,并按下“Enter”键进入该选项的设置界面。
七、启用VT-x功能
7.启用VT-x功能
在虚拟化选项的设置界面中,选择“启用”或者“Enabled”,并按下“Enter”键进行确认。
八、保存并退出BIOS设置
8.保存设置
在完成虚拟化相关设置后,使用方向键选择“保存并退出”选项,按下“Enter”键保存更改并退出BIOS设置界面。
九、重启电脑
9.重启计算机
退出BIOS设置界面后,你会被要求重启计算机,按下“Y”键确认并重新启动电脑。
十、检查虚拟化功能是否启用成功
10.检查虚拟化功能
重新启动后,打开虚拟机软件(如VMware、VirtualBox等),并创建一个虚拟机,检查是否成功启用虚拟化功能。
十一、虚拟化功能启用失败的解决办法
11.检查硬件兼容性
如果在上一步中未成功启用虚拟化功能,你需要检查你的硬件是否支持虚拟化技术。
十二、更新BIOS版本
12.更新华硕BIOS版本
如果硬件兼容性没有问题,你可以尝试更新华硕BIOS版本,有时新版BIOS会修复虚拟化功能启用的问题。
十三、联系技术支持
13.寻求技术支持
如果以上方法仍然无法解决问题,你可以联系华硕官方技术支持,寻求进一步的帮助和指导。
十四、享受虚拟化带来的便利
14.运行虚拟机并使用虚拟化功能
一旦成功启用了华硕BIOS的虚拟化功能,你将能够同时运行多个虚拟操作系统,并且享受到虚拟化带来的便利。
十五、
15.虚拟化技术的重要性与使用方法
通过本文的教程,我们了解了虚拟化技术的重要性以及如何在华硕电脑中启用虚拟化功能。现在,你可以更好地利用计算资源,并同时运行多个虚拟操作系统。希望本文对你有所帮助!