重装操作系统是解决电脑常见问题的一种有效方法,尤其对于Win10电脑来说,重装可以恢复系统的稳定性和流畅性。本文将介绍一款简单易用的工具,帮助您轻松重装Win10系统,让电脑焕然一新。
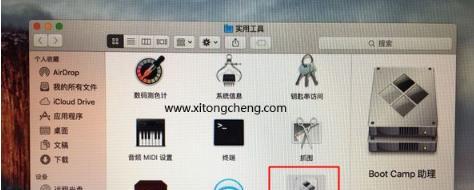
一、准备工作:备份重要文件和数据
在进行系统重装之前,首先需要备份重要的文件和数据。将重要的文档、图片、视频等存储在外部硬盘或云存储中,以免在重装过程中丢失。
二、下载并安装系统重装工具
搜索并下载一款可靠的Win10系统重装工具,如XX工具。安装完毕后,打开该工具。
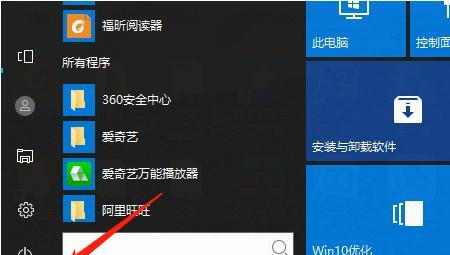
三、创建Win10系统安装盘
使用XX工具,选择创建Win10系统安装盘的选项。根据提示,选择合适的镜像文件,并插入一个空白U盘。
四、设置启动方式为U盘启动
将U盘插入电脑,进入BIOS设置,在“Boot”或“启动”选项中将启动方式设置为U盘启动。保存并退出BIOS设置。
五、重启电脑并选择U盘启动
重启电脑后,按下启动时显示的快捷键进入启动选项菜单。选择U盘启动选项,并按照提示进行下一步操作。
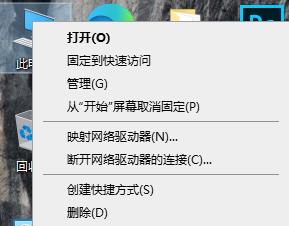
六、选择重装方式
在重装工具界面中,选择“重装系统”选项。可以选择保留个人文件和应用程序,或者进行全新安装。根据需求进行选择。
七、等待系统重装
系统开始进行重装,这个过程可能需要一段时间。耐心等待系统重装完成。
八、配置系统设置
在系统重装完成后,根据引导界面的提示,进行基本的配置和个人设置。包括选择语言、输入法和登录账户等。
九、安装驱动程序和软件
在系统重装完成后,需要手动安装一些驱动程序和软件,以保证电脑的正常运行。通过官方网站或驱动程序管理工具,下载并安装相应的驱动程序。
十、恢复备份的文件和数据
在安装完驱动程序和软件后,将之前备份的文件和数据恢复到电脑中。确保所有重要文件都已成功还原。
十一、更新系统和软件
重装系统后,及时进行系统和软件的更新。打开Windows更新功能,下载并安装最新的补丁和安全更新。
十二、安装常用软件和工具
根据个人需求和使用习惯,安装常用的软件和工具。如浏览器、音视频播放器、办公套件等。确保安装的软件都是来自官方渠道,以避免恶意软件的风险。
十三、优化系统设置
根据个人喜好和电脑性能进行系统优化。可以调整电源选项、显示设置、启动项等,以提升系统的流畅性和稳定性。
十四、备份系统镜像
在系统重装完成后,建议备份整个系统的镜像文件。以备日后需要恢复系统时使用,减少重装的时间和工作量。
十五、
通过本教程介绍的方法,您可以轻松重装Win10系统,让电脑焕然一新。在重装过程中要注意备份数据,选择合适的重装方式,并在重装完成后进行系统和软件的更新与优化。希望本文对您有所帮助!







