在安装原版系统后,我们经常面临一个重要的任务,即安装系统所需的驱动程序。驱动程序是连接硬件和操作系统的桥梁,确保硬件能够正常运行并与系统相互配合。本文将为您提供一份详细的驱动安装原版系统教程,帮助您轻松完成这一步骤。

一:准备安装前的必要工作
在进行任何系统安装之前,首先需要进行一些准备工作。确保您已备份重要数据,并拥有原版系统的安装介质。此外,您还需要连接电源以保证电量充足,并连接互联网以下载最新的驱动程序。
二:安装系统并进入桌面
根据您选择的原版系统类型,按照安装向导的指示进行系统安装。在安装过程中,您可能需要选择适合您的硬盘分区和其他选项。完成安装后,系统会自动重启并进入桌面环境。

三:检查设备管理器
在安装完成后,首先打开设备管理器来检查系统是否正确识别了硬件设备。如果有任何设备显示为黄色感叹号或问号,那么这些设备需要安装相应的驱动程序。
四:下载并安装主板驱动程序
主板驱动程序是系统中最重要的驱动之一。您可以前往主板制造商的官方网站或驱动程序供应商的网站下载最新的主板驱动程序,并按照其提供的安装说明进行安装。这将确保您的系统能够正常运行,并获得最佳性能。
五:安装显卡驱动程序
显卡驱动程序对于图形渲染和显示效果非常关键。同样地,您可以前往显卡制造商的官方网站或驱动程序供应商的网站下载最新的显卡驱动程序,并按照其提供的安装说明进行安装。这将确保您的显示效果流畅且清晰。
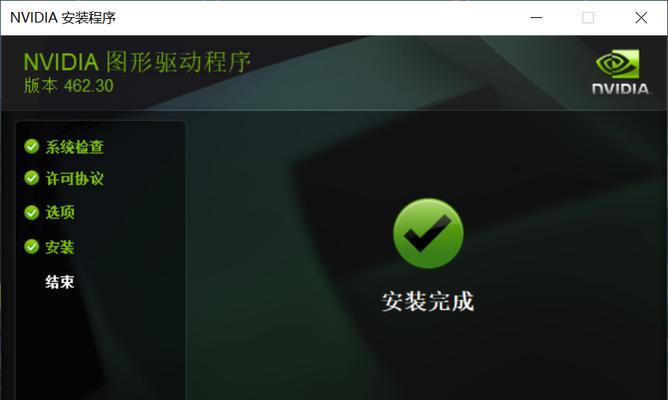
六:安装声卡和音频设备驱动程序
声卡和音频设备的驱动程序是保证音频输出正常工作的必要组成部分。您可以前往声卡制造商的官方网站或驱动程序供应商的网站下载最新的驱动程序,并按照其提供的安装说明进行安装。这将确保您能够享受到高品质的音频体验。
七:安装网络适配器驱动程序
网络适配器驱动程序是实现网络连接的关键。您可以前往网络适配器制造商的官方网站或驱动程序供应商的网站下载最新的网络适配器驱动程序,并按照其提供的安装说明进行安装。这将确保您能够连接到互联网并享受稳定的网络连接。
八:安装其他硬件设备驱动程序
除了上述提到的驱动程序,您可能还需要安装其他硬件设备的驱动程序,例如打印机、扫描仪、摄像头等。前往相应设备制造商的官方网站或驱动程序供应商的网站下载最新的驱动程序,并按照其提供的安装说明进行安装。
九:更新驱动程序和操作系统
一旦您完成了所有硬件设备的驱动程序安装,建议您检查是否有任何可用的驱动程序或操作系统更新。前往各个硬件设备制造商的官方网站或驱动程序供应商的网站,查找最新版本的驱动程序,并按照其提供的说明进行更新。
十:备份驱动程序
完成所有驱动程序安装后,为了以后的方便,您可以备份所有安装的驱动程序。使用专业的驱动程序备份工具,将驱动程序备份到外部存储设备,以便日后重新安装系统或更换硬件时使用。
十一:解决常见的驱动安装问题
在驱动安装过程中,可能会遇到一些常见的问题,例如驱动不兼容、安装失败等。本段提供一些常见问题的解决方法和技巧,帮助您顺利完成驱动安装过程。
十二:重启系统并进行功能测试
完成所有驱动程序的安装后,建议您重新启动系统,并对所有硬件设备和功能进行测试。确保所有硬件设备都能正常工作,并检查系统性能是否符合预期。
十三:定期更新驱动程序
为了保持系统的正常运行和性能最佳化,定期检查并更新驱动程序是非常重要的。定期访问各个硬件设备制造商的官方网站或驱动程序供应商的网站,查找并下载最新版本的驱动程序,并按照其提供的说明进行更新。
十四:寻求专业帮助
如果您在驱动安装过程中遇到复杂的问题或困难,建议您寻求专业的技术支持。联系硬件设备制造商或驱动程序供应商,并向他们详细描述您的问题,以获得准确的解决方案。
十五:
驱动安装是确保系统正常运行的关键步骤。本文提供了一份详细的驱动安装原版系统教程,帮助您了解每个步骤,并在安装过程中正确安装所需的驱动程序。记住,及时更新驱动程序是保持系统性能最佳的重要措施。祝您顺利安装和使用原版系统!







