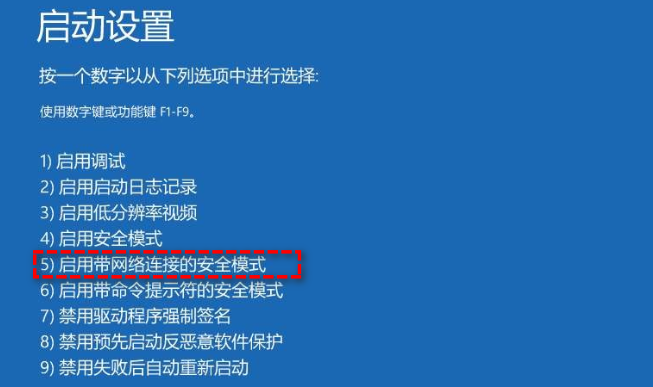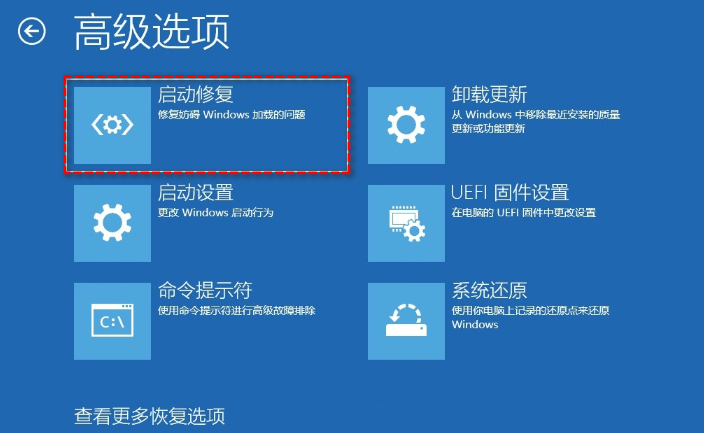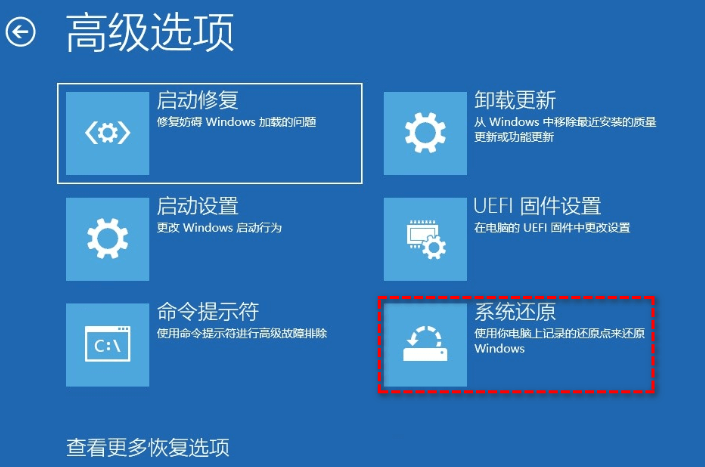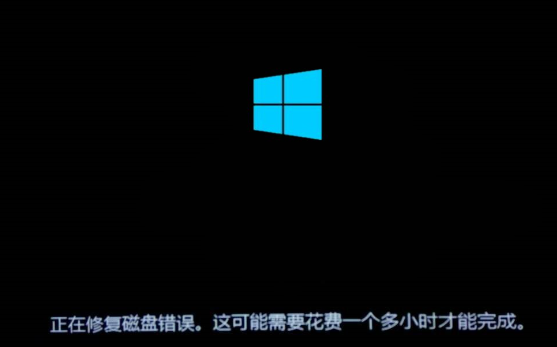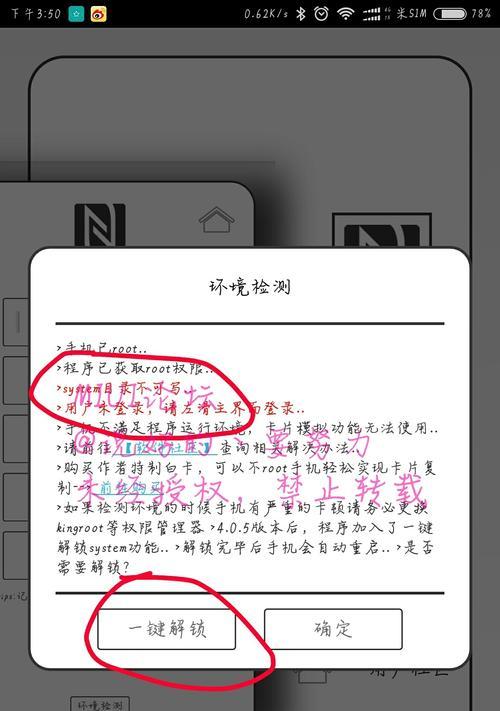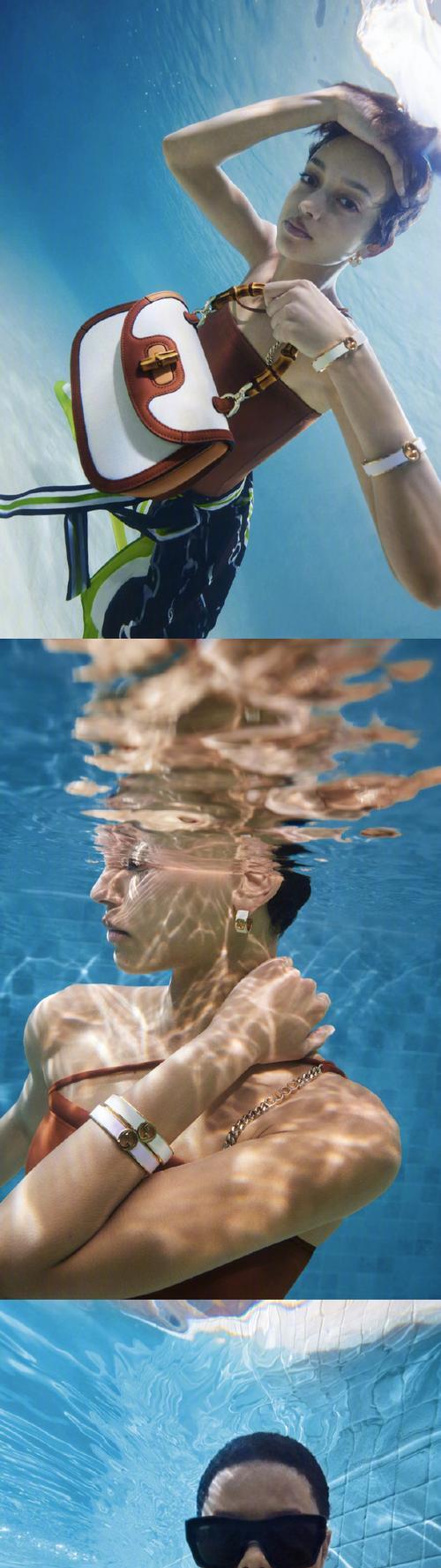当您在启动Windows 11或Windows 10时遇到“正在修复磁盘错误”的提示,这可能意味着您的电脑在尝试修复文件系统错误或硬盘损坏问题。这种情况可能会持续很长时间,有时甚至无法自动完成修复。不过,不用担心,这里有三种有效的方法可以帮助您解决这个问题。
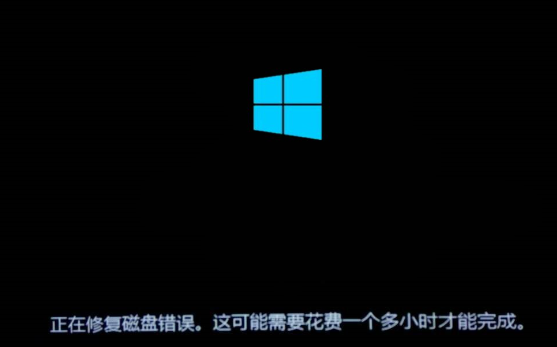
方法1:安全模式下的磁盘错误修复
安全模式是一种启动Windows的方式,它只加载最必要的驱动程序和服务,可以避免因驱动程序或软件冲突引起的问题。
当Windows标志出现时,连续三次强制关机(长按电源键)。
系统将进入“自动修复”模式,依次选择“高级选项”>“疑难解答”>“高级选项”>“启动设置”>“重启”。
进入启动设置后,按F5选择“启用带网络连接的安全模式”。
进入安全模式后,使用Win+R组合键打开命令提示符,输入chkdsk c: /f并按Enter键执行磁盘检查和修复。
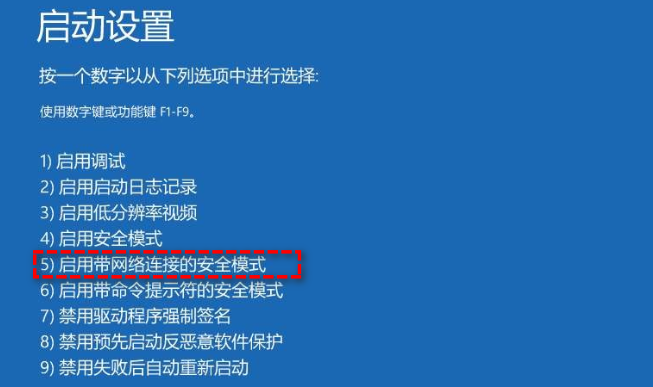
方法2:使用启动修复功能
启动修复是Windows系统内置的工具,可以帮助解决启动问题。
使用Windows启动U盘启动电脑。
进入BIOS设置U盘为首选启动设备。
启动至Windows安装界面,选择“修复计算机”。
依次选择“疑难解答”>“高级选项”>“启动修复”,等待修复过程完成。
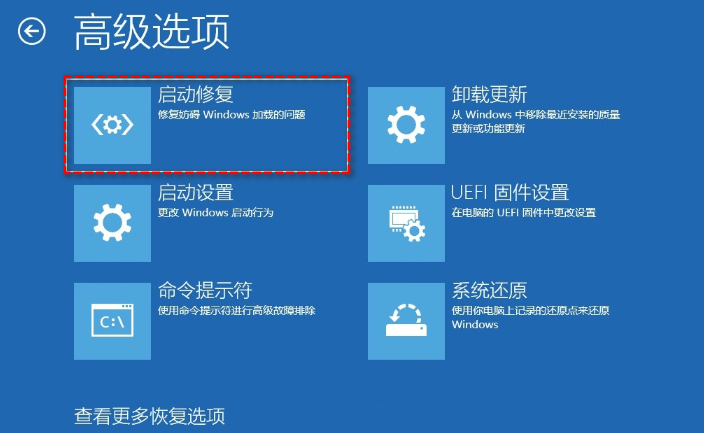
方法3:执行系统还原
如果您之前创建了系统还原点,可以通过系统还原来将电脑恢复到没有问题的状态。
使用启动U盘启动电脑并进行常规设置。
选择“修复计算机”。
依次选择“疑难解答”>“高级选项”>“系统还原”,按照提示完成还原过程。
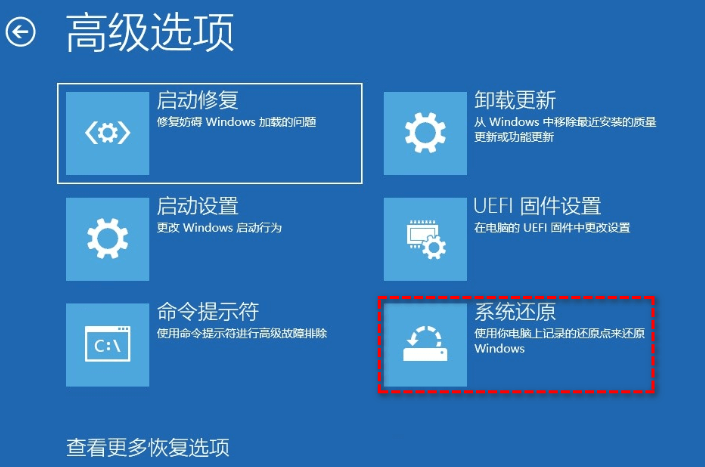
拓展阅读:备份解决方案
为了防止将来遇到启动问题,建议使用备份软件创建启动U盘和定期备份系统。这样,当系统出现问题时,您可以快速将其还原到健康状态。例如,傲梅轻松备份就是一个功能全面的备份工具,它支持多种备份方案、自定义定时备份计划,并且兼容多个Windows版本。
总结
本文提供了三种解决Windows开机磁盘错误修复问题的方法,并建议使用备份工具来预防未来的系统问题。通过这些方法,您可以确保系统的稳定性和数据的安全性。如果您在公司管理多台电脑,还可以考虑使用傲梅企业备份网络版,以便更高效地管理和保护企业数据。