苹果的iPad虽然在外观上可能让人联想到放大版的iPhone,但它拥有许多专为大屏幕设计的独特功能,即便是iOS系统的资深用户也值得深入了解。以下是一些iPad的隐秘功能,它们能让你的平板电脑使用体验更加丰富和高效。
iPad的Dock栏
iPad的Dock栏位于屏幕底部,与iPhone的Dock栏不同,它允许用户在任何时候通过从屏幕底部向上滑动来访问,提供了最多13个固定应用的位置,以及为最近使用的应用和通过Handoff功能在iPhone或Mac上打开的应用保留的位置。
如何添加应用到Dock:长按应用图标,进入编辑模式,然后将图标拖到Dock上。
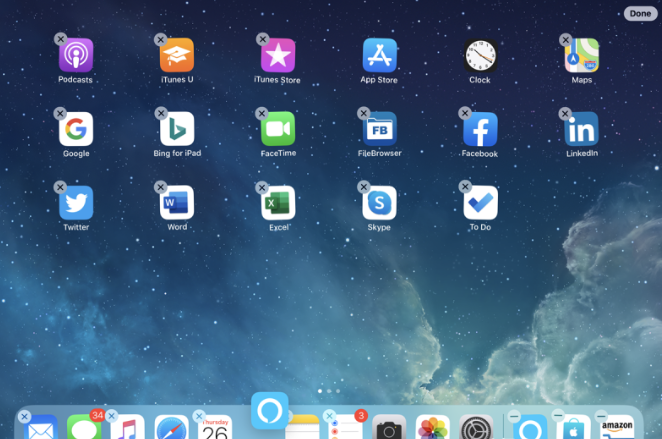
Safari浏览器的跨设备同步
通过iCloud,你可以在iPad、iPhone或Mac上同步Safari的标签页。在iPad的设置中开启Safari的iCloud选项,之后便能在Safari浏览器中查看其他设备上打开的标签页。
分割键盘
iPad的键盘设计允许用户将其分割为两部分,以适应用拇指打字的习惯。通过长按键盘上的特定键,可以选择Undock、Floating或Split视图。
键盘快捷操作
iPadOS键盘上的每个字母键上方都有对应的灰色符号,通过在键上快速向下滑动,可以直接输入这些符号或数字,无需通过shift键切换。

多任务处理
iPad支持强大的多任务处理功能,用户可以同时打开多个应用,并通过滑动视图或分屏视图进行操作。从iOS 16开始,最新的iPad Air和iPad Pro甚至支持同时打开多达四个应用程序。
拖放功能
iPad的多任务处理功能还包括在不同应用之间拖放文本或图片。例如,在Notes和Safari的分屏视图中,可以轻松拖动选中的文本或URL。
截图与注释
iPad支持快速截图,并允许用户在截图后立即进行注释,这对于需要捕捉和分享屏幕上的信息非常有用。
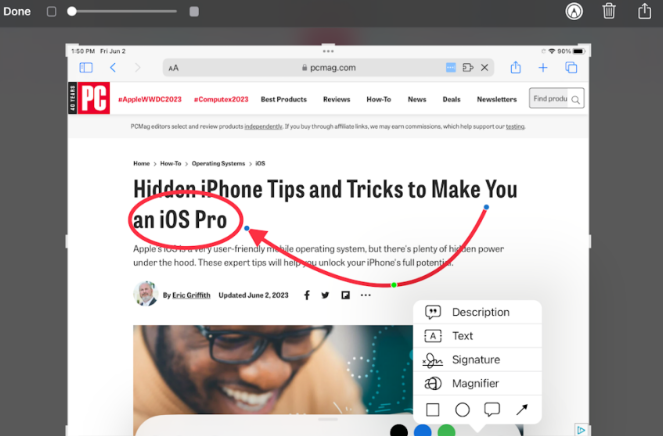
引导式访问
对于希望限制孩子只在特定应用内操作的情况,iPad提供了引导式访问功能,允许用户锁定在一个应用中。
鼠标和触控板支持
iPad可以配对蓝牙鼠标或触控板,提供类似笔记本电脑的体验。在iPadOS中,鼠标光标呈现为一个虚拟指尖,可以用于精确操作。
SideCar—第二显示屏
对于运行macOS Catalina或更新版本的Mac,iPad可以通过SideCar功能作为第二显示屏使用。
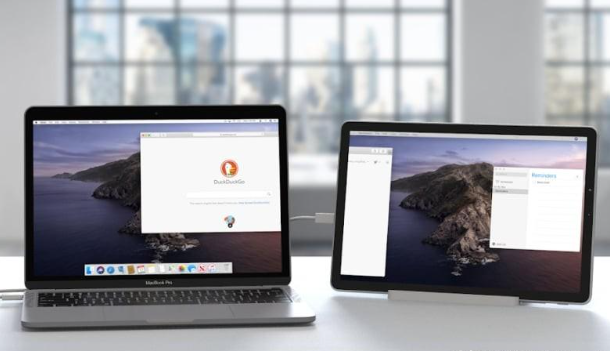
外部显示器支持
搭载M1或更新芯片的iPad能够连接外部显示器,并使用Stage Manager在第二屏幕上管理应用窗口。
查找我的iPad
使用“查找我的”应用程序可以帮助定位、锁定或擦除丢失的iPad上的数据,以保护个人信息安全。
中央舞台
iPad的中央舞台功能利用超宽摄像头在视频通话时自动将用户保持在画面中心。
Apple Pencil的使用
第二代Apple Pencil为iPad用户提供了精准的书写和绘图体验,支持磁吸充电和通过双击笔身快速切换工具。
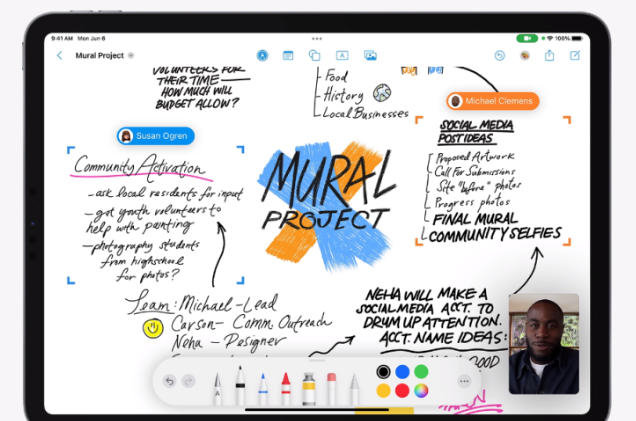
形状识别
使用Apple Pencil绘制几何图形时,iPadOS会自动识别并修正为完美形状。
创建PDF
iPad提供了将网页或文档直接保存为PDF的便捷方式,只需通过分享菜单选择打印,然后保存为PDF即可。
删除重复照片
iPadOS的照片应用可以帮助用户查找并合并重复的照片,节省存储空间。
Focus模式
iPad的Focus模式允许用户根据当前活动(如工作、个人或睡眠)筛选通知,保持专注。

即将到来的iPadOS 17
苹果即将发布的iPadOS 17将带来包括实时小部件、锁屏控制和改进的PDF管理在内的新功能。
以上技巧和功能可以帮助用户更深入地了解和利用iPad,从而在日常使用中发挥其最大潜力。随着iPadOS的不断更新,iPad的功能性和灵活性将继续增强,为用户提供更多的可能性。







