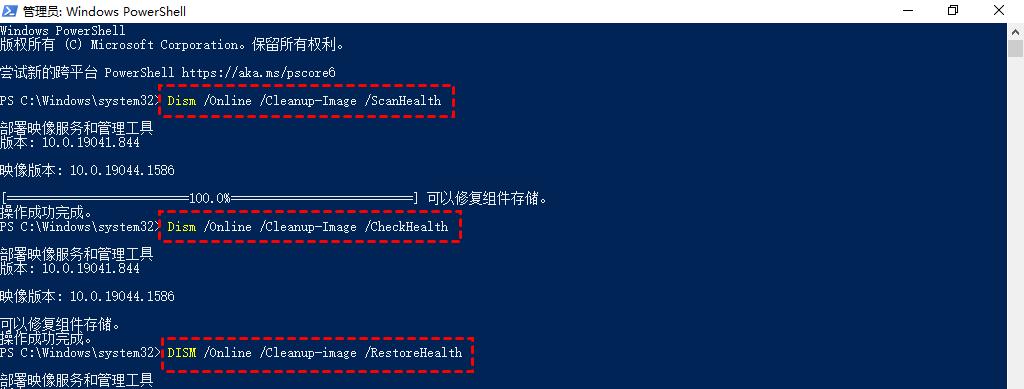Explorer.exe系统错误简介
Explorer.exe应用程序错误
重启Explorer.exe:
使用
Ctrl + Shift + Esc打开任务管理器。点击“文件”菜单,选择“运行新任务”。
在新建任务框中输入
explorer.exe,点击“确定”。杀毒解决:
如果桌面没有图标,使用U盘安装杀毒软件进行全盘扫描。
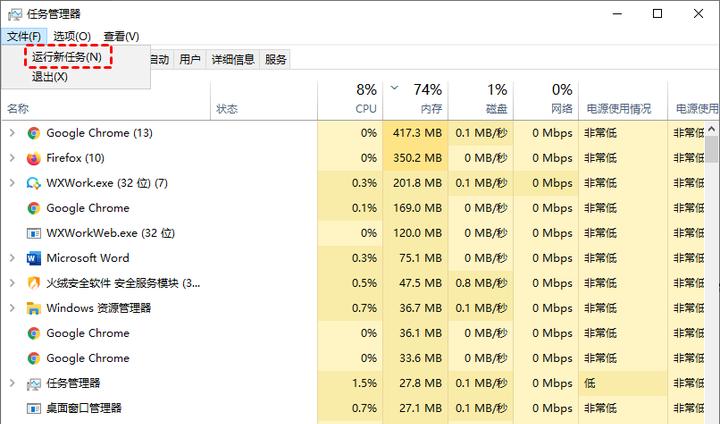
使用命令提示符修复
以管理员身份运行CMD:
在搜索框中输入
CMD,右键点击“命令提示符”,选择“以管理员身份运行”。注册dll文件:
输入命令
for %1 in (%windir%\system32\*.dll) do regsvr32.exe /s %1并回车。清理注册表:
使用
Windows + R打开运行框,输入regedit打开注册表编辑器。导航到
HKEY_LOCAL_MACHINE\SOFTWARE\Microsoft\Windows\CurrentVersion\Explorer\ShellExecuteHooks,删除除默认项外的所有键值。

Explorer.exe无响应
使用DISM工具修复系统文件:
按
Windows + X,选择“Windows PowerShell(管理员)”。执行DISM命令:
输入
Dism /Online /Cleanup-Image /ScanHealth扫描系统文件。输入
Dism /Online /Cleanup-Image /CheckHealth检查系统文件健康状况。输入
DISM /Online /Cleanup-image /RestoreHealth还原不同官方源文件的系统文件。重启电脑:
执行完毕后,重启电脑以应用更改。