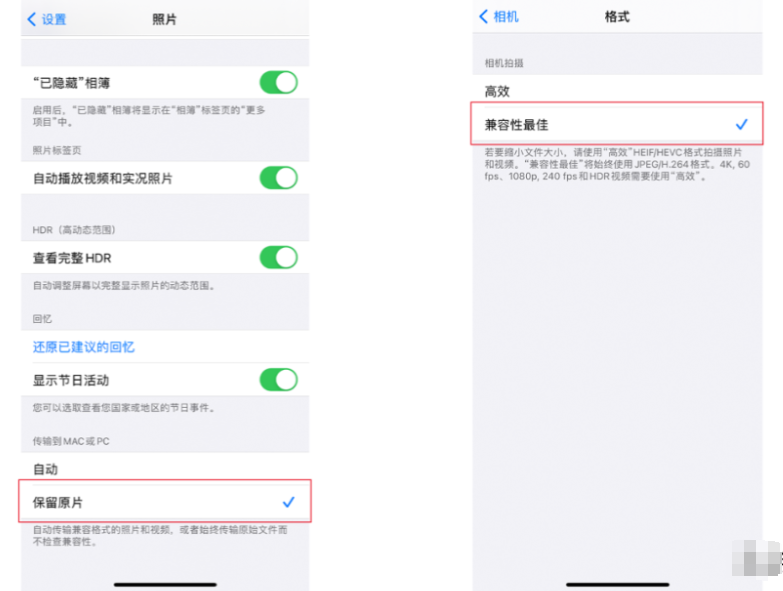方法一:使用专业数据管理工具
下载并安装牛学长苹果数据管理工具。
软件识别设备后,点击管理功能区。
在管理界面中,选择需要的照片或视频,然后选择导出功能。
选择导出保存的文件夹,点击确定。
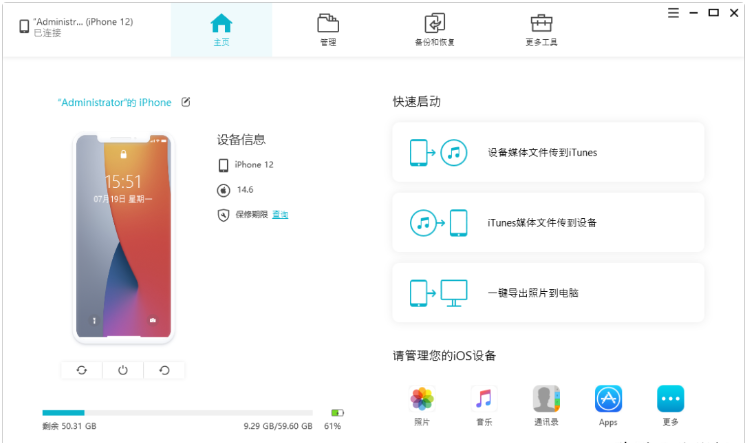
方法二:通过USB数据线传输
在设置中选择“照片”>“传输到Mac或PC”,然后选择“保留原片”。
在设置中选择“相机”>“格式”,然后选择“兼容性最佳”。
方法三:借助苹果管理软件iTunes
在电脑上下载安装最新版iTunes。
使用USB数据线将iPhone和电脑连接。
点击iTunes界面左上角的iPhone图标。
选择“照片”栏,并勾选“同步照片”选项。
选择需要同步的文件夹,点击“同步”按钮开始同步。
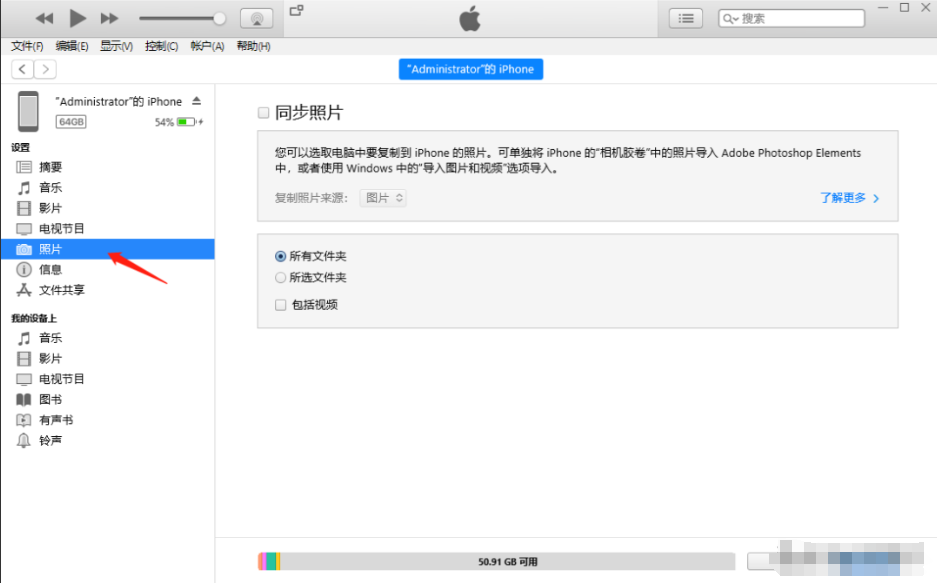
方法四:共享文档传输
在电脑端创建文件夹并设置共享。
设置共享权限,确保“Everyone”具有“读取/写入”权限。
查看并记录电脑的IPv4地址。
在iPhone的“文件”应用中,通过“连接服务器”输入电脑的IPv4地址。
输入电脑的用户名和密码,创建共享文件夹。
将手机中的照片或视频保存到共享文件夹,即可同步到电脑上。