引言
Win XP系统光盘重装步骤
步骤1:启动光盘
将Win XP系统光盘放入电脑光驱。
重启电脑,并按F12、F11或Esc键进入启动菜单。
选择从DVD启动。
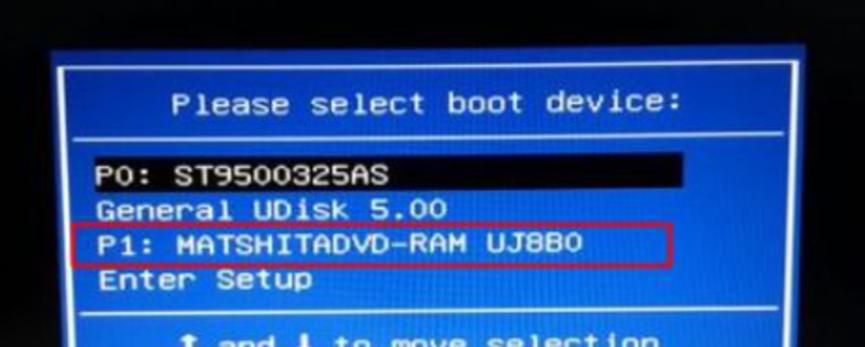
步骤2:进入XP安装界面
在XP光盘启动界面,选择选项2或按数字2键。
步骤3:分区(可选)
如有需要,可在PE桌面上运行【硬盘分区DiskGenius】进行分区。
右击硬盘,选择【快速分区】。

步骤4:设置分区
在快速分区界面,设置分区数量和大小,点击【确定】。
步骤5:恢复XP到C盘
双击【自动恢复xp到C盘】,点击提示框中的【确定】。
步骤6:执行操作
电脑开始执行XP系统重装操作。
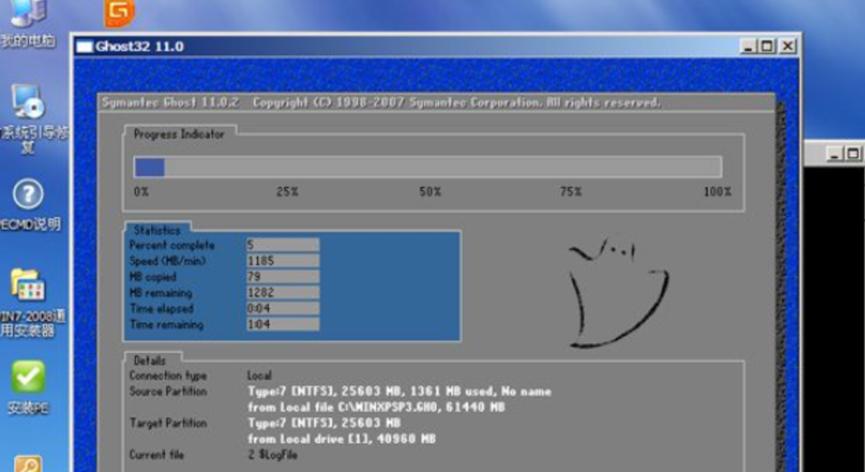
步骤7:重启电脑
操作完成后,重启电脑并取出XP光盘。
电脑将自动继续执行重装过程。
步骤8:完成重装
最后启动进入新系统桌面,Win XP系统重装完成。
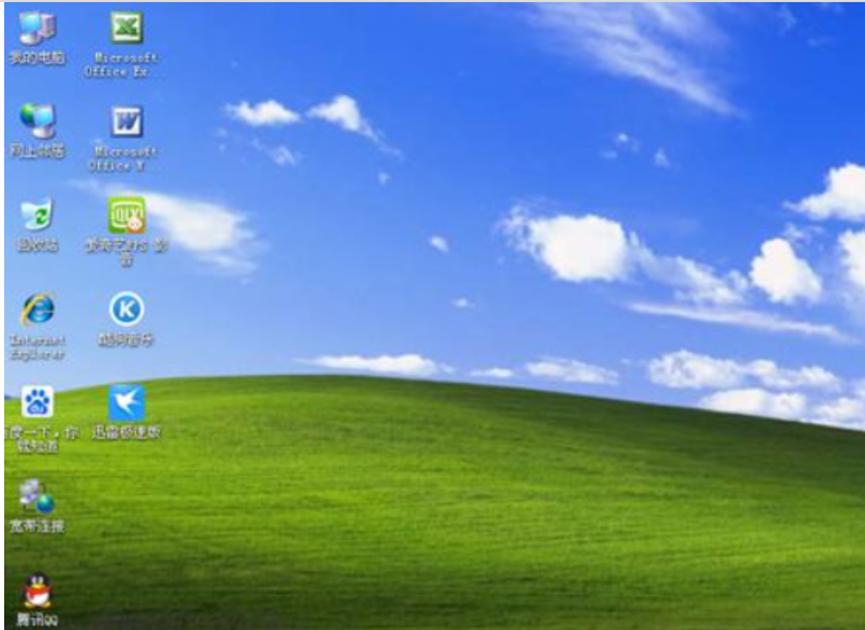
Win 7系统光盘重装步骤
步骤1:准备光盘
将Win 7系统光盘插入电脑。

步骤2:进入BIOS
重启电脑,按DEL键进入BIOS设置。
步骤3:设置启动顺序
在BIOS中,将CD-ROM设置为第一启动项。
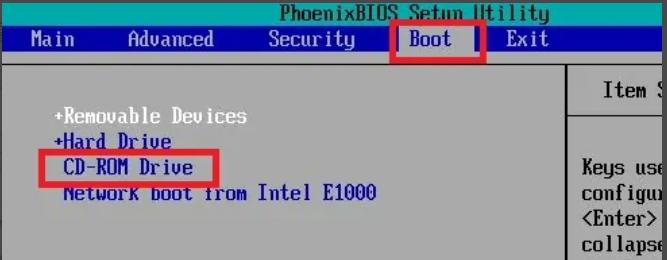
步骤4:保存并退出BIOS
按F10键,选择Yes,电脑将重启。
步骤5:选择语言和键盘
在Win 7安装界面,选择中文(简体),中文(简体,中国),中文(简体)-美式键盘。
步骤6:开始安装
点击【现在安装】。

步骤7:接受许可条款
阅读许可条款,勾选【我接受】,点击【下一步】。
步骤8:选择安装盘
选择系统盘(一般为C盘),点击【下一步】。
安装完成后,电脑将自动重启。
步骤9:完成安装
重启后取出光盘,等待电脑完成系统安装。







