一、所需工具
软件:需要使用如Rufus、UltraISO等工具来制作启动U盘。
系统镜像文件:从官方网站或可靠来源下载所需的操作系统镜像文件。
硬件:一台具备USB接口的电脑。
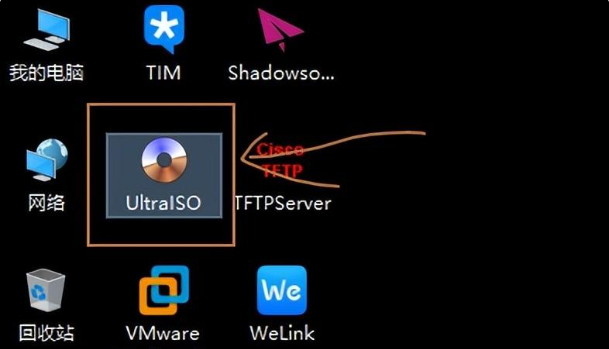
在制作启动U盘过程中,U盘将被格式化,务必先备份U盘内的所有重要数据。
确保U盘的容量足够大,能够容纳所选的系统镜像文件,以避免写入失败。
二、制作启动U盘步骤
将U盘插入电脑,并记住U盘的盘符,避免在制作过程中选错设备。
打开UltraISO软件。
在软件中找到并双击需要刻录到U盘的系统镜像文件。
选择“启动”菜单中的“写入硬盘镜像”选项。
在弹出窗口中,确保硬盘驱动器选择正确(不要选错,以免格式化其他硬盘)。
确认系统镜像文件无误后,点击“写入”开始制作启动U盘。
等待刻录过程完成,启动U盘即制作成功。
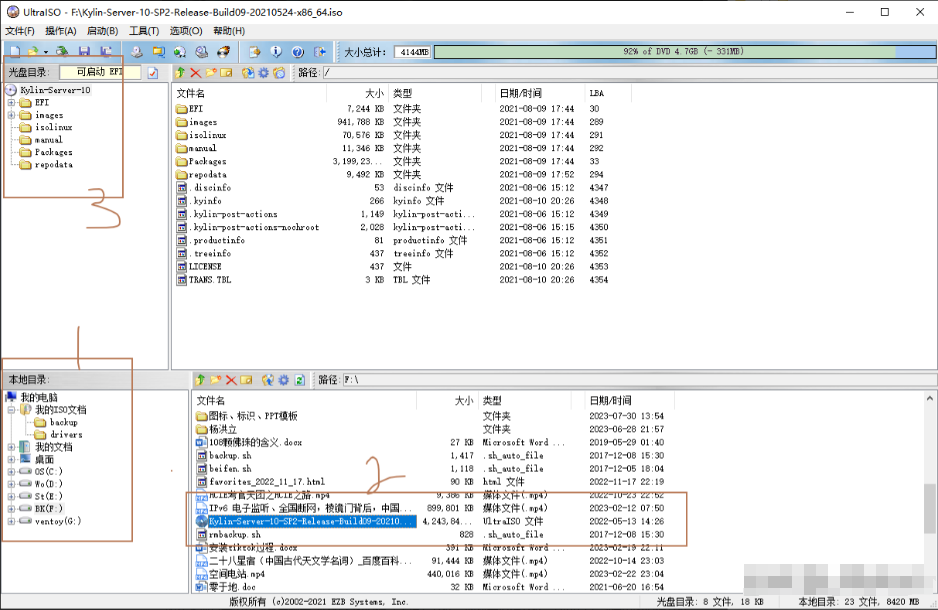
三、安装操作系统
将制作好的启动U盘插入需要安装操作系统的电脑。
重启电脑,并在开机过程中按特定快捷键(如F12、F11、DEL等)进入BIOS设置。
在BIOS中设置U盘为第一启动项,保存设置并退出。
电脑将从U盘启动,进入操作系统安装界面。
根据安装向导提示完成操作系统的安装,包括选择安装分区、格式化、设置系统选项等步骤。
安装完成后,电脑将自动重启,此时拔出U盘,让电脑从硬盘启动进入新安装的操作系统。
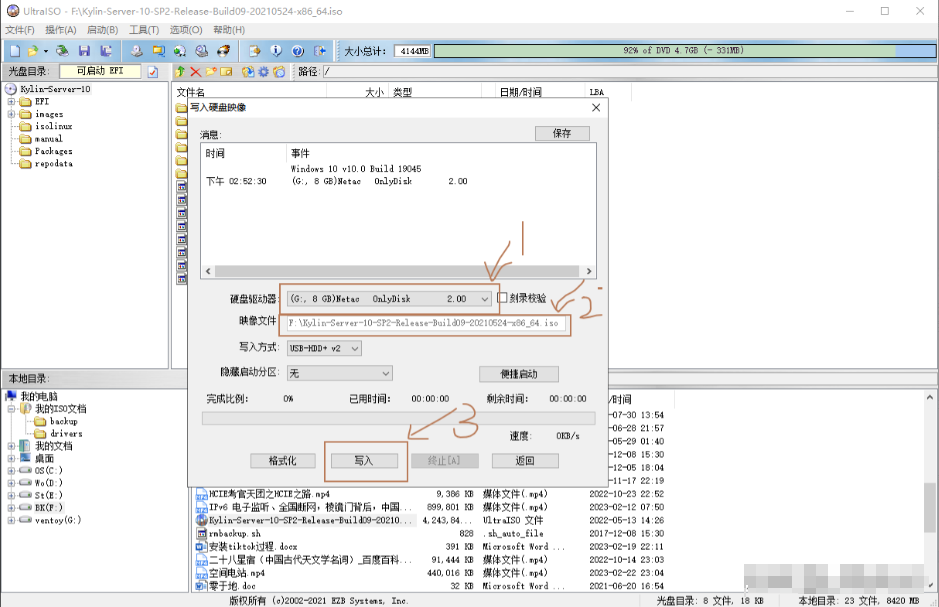
四、注意事项
在BIOS设置中选择U盘启动时,请确保选择正确,避免错误操作影响其他硬盘数据。
安装操作系统时,选择的分区将被格式化,确保该分区上无重要数据或已备份。
整个安装过程中,请保持电源稳定,避免因断电导致安装失败或系统损坏。







