解决Word 2016打开文档错误提示的步骤
启动Word并新建空白文档:
打开Word应用程序,创建一个新的空白文档。
访问Word选项:
在新建文档的编辑页面,点击顶部的“文件”菜单。
选择“选项”:
在下拉菜单中,选择“选项”以进入Word的设置界面。
进入信任中心:
在Word选项窗口的左侧边栏,点击“信任中心”快捷链接。
打开信任中心设置:
在信任中心页面,点击“信任中心设置”按钮,进入详细设置。
调整受保护的视图选项:
在信任中心设置窗口中,选择左侧边栏的“受保护的视图”选项。
禁用相关保护设置:
在受保护的视图设置中,取消勾选所有三个选项,这些选项可能会阻止文档正常打开。
保存并测试:
点击“确定”保存更改,然后尝试重新打开之前出现问题的Word文档,看是否解决了错误提示问题。
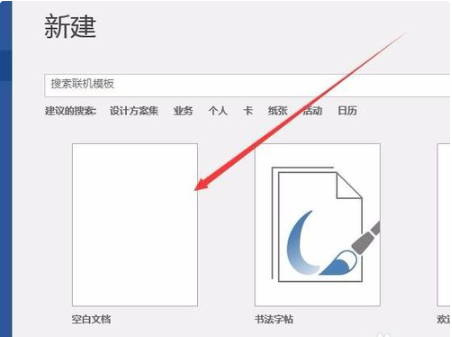
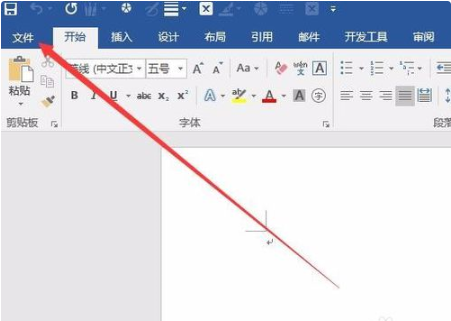
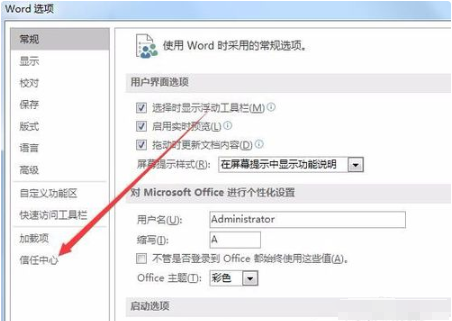
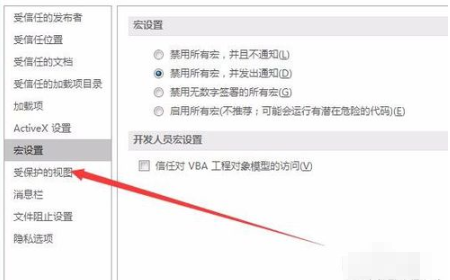
其他可能的解决方案
更新Word至最新版本:确保您的Word应用程序是最新版本,以避免因软件过时而产生的错误。
修复Office安装:使用控制面板中的程序和功能修复Office安装。
检查文档完整性:如果文档在其他电脑上可以打开,尝试从那里重新复制或下载文档。







