随着技术的不断发展,越来越多的用户选择使用U盘安装操作系统,因为U盘安装相比于光盘安装更加便捷。本文将详细介绍在华硕主板上如何通过U盘安装Win7系统的步骤和注意事项,帮助读者解决安装过程中可能遇到的问题。
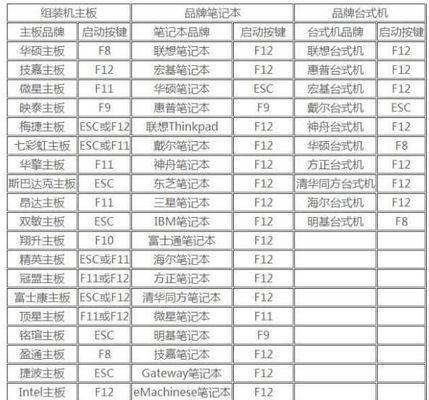
一、准备工作
1.确保你的华硕主板支持U盘启动功能
2.下载Win7系统镜像文件,并将其解压至计算机中的一个文件夹内
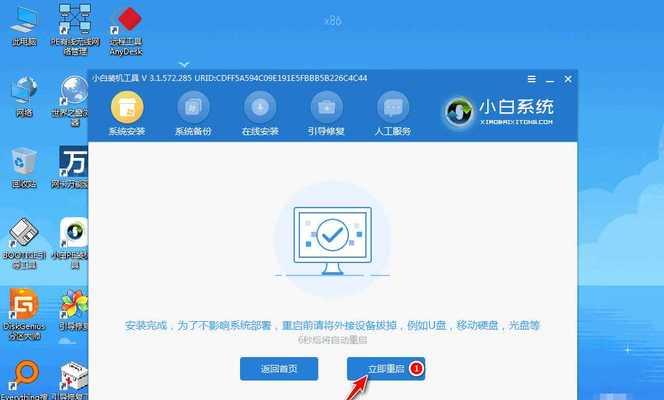
3.获取一个容量大于4GB的U盘,并备份其中的重要数据,因为安装系统会格式化U盘
二、制作启动U盘
1.连接U盘至计算机,并确保其没有重要数据
2.打开磁盘格式化工具,选择对应的U盘进行格式化,选择"FAT32"格式并开始格式化

3.格式化完成后,打开命令提示符,输入"diskpart"并按下回车键
4.在命令提示符窗口中输入"listdisk",找到对应的U盘编号
5.输入"selectdiskX"(X代表U盘编号),然后依次输入"clean"、"createpartitionprimary"、"formatfs=fat32quick"、"active"
6.输入"exit"命令退出命令提示符窗口
三、将Win7系统文件复制至U盘
1.打开解压后的Win7系统文件所在的文件夹
2.按住"Ctrl+A"选中全部文件,然后按住鼠标右键,选择"复制"
3.打开U盘,在空白处按住鼠标右键,选择"粘贴"
4.等待文件复制完成,并确保没有任何错误提示
四、在华硕主板上设置U盘启动
1.重新启动计算机,并进入BIOS设置界面(一般是按下Del或F2键)
2.在BIOS界面中找到"Boot"选项,并进入该选项
3.将U盘作为第一启动选项,保存设置并重启计算机
五、安装Win7系统
1.计算机重启后,进入U盘引导界面,选择"安装Windows7"
2.按照提示一步一步进行安装,包括选择安装分区、输入产品密钥等步骤
3.等待系统安装完成,期间可能会重启数次,请耐心等待
4.安装完成后,根据个人需求进行一些基本设置,例如时区、用户名等
六、安装驱动程序及软件
1.安装系统后,华硕主板上的部分硬件可能无法正常工作,需要安装对应的驱动程序
2.在华硕官网下载最新的驱动程序,并按照提示一步一步安装
3.安装完成后,可以根据个人需求安装一些必要的软件,如浏览器、办公软件等
七、常见问题及解决方法
1.U盘无法启动:请确保在BIOS设置中将U盘作为第一启动选项,并重新制作启动U盘
2.安装过程中出现错误提示:请检查U盘中的文件是否完整,尝试重新复制系统文件至U盘
3.驱动程序无法正常安装:请确认下载的驱动程序与你的系统版本相匹配,并尝试重新安装
八、注意事项
1.请备份重要数据:安装系统会格式化U盘,因此请提前备份其中的重要数据
2.注意U盘的容量和格式:U盘容量应大于4GB,并且格式化为FAT32格式才能被系统识别
3.下载正版系统镜像:请确保下载的Win7系统镜像文件来源可靠,以避免安全风险
通过本文的教程,我们详细介绍了在华硕主板上使用U盘安装Win7系统的步骤和注意事项。只要按照指示操作,您就可以轻松地完成安装过程,并享受到稳定流畅的Win7系统带来的便利与舒适。希望本文对您有所帮助!







