在使用电脑过程中,我们可能会遇到需要修改硬盘分区的情况。而在操作系统运行的情况下进行分区调整是很困难的,利用PE环境下的工具来修改电脑分区是一个相对简单和安全的方法。本文将详细介绍如何使用PE来修改电脑分区。
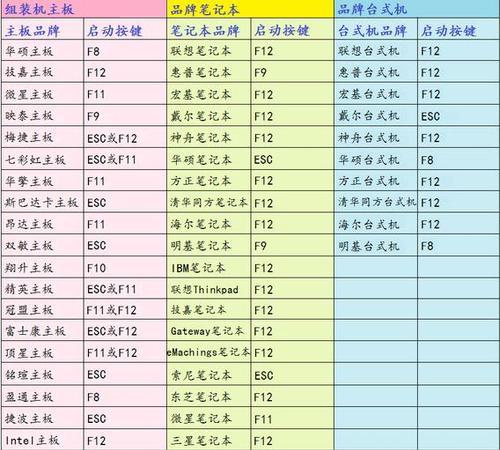
一、准备PE工具和安装介质
1.1下载PE工具
在网上搜索并下载适合您电脑配置的PE工具,如微PE、昆仑PE等。下载完成后,将其写入U盘或光盘。
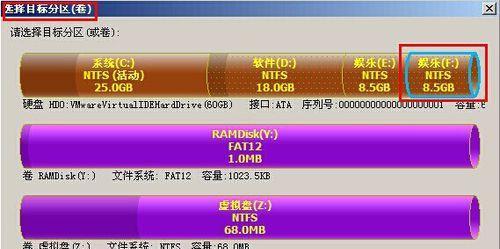
二、制作PE启动盘
2.1运行PE工具
将U盘或光盘插入电脑,并运行之前下载的PE工具。
三、进入PE环境
3.1选择PE启动方式
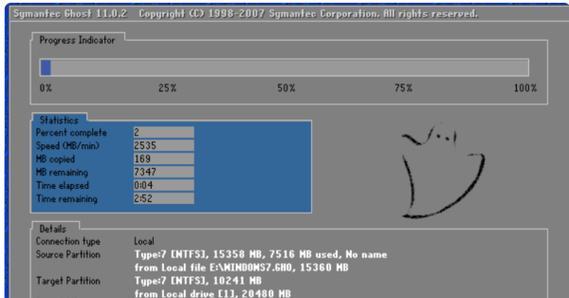
根据电脑的启动设置,在开机时按下对应的快捷键进入引导菜单,选择从U盘或光盘启动。
四、打开磁盘管理工具
4.1打开磁盘管理工具
在PE环境下,找到并运行磁盘管理工具,一般在桌面或开始菜单中。
五、选择要修改的分区
5.1查看磁盘和分区
在磁盘管理工具中,可以看到电脑中所有的硬盘和分区。根据需要修改的分区,找到对应的硬盘和分区编号。
六、调整分区大小
6.1缩小分区
选中要缩小的分区,点击“压缩卷”选项,根据提示输入要释放的空间大小。
七、创建新分区
7.1选择未分配空间
在磁盘管理工具中,找到未分配的空间,在其上点击鼠标右键,选择“新建简单卷”。
八、格式化新分区
8.1选择文件系统和命名
按照向导的提示,选择文件系统(如NTFS、FAT32等)和分区名称。
九、修改分区属性
9.1设置分区标签和字母
在磁盘管理工具中,选中要修改属性的分区,点击鼠标右键,选择“属性”。在弹出的对话框中,可以设置分区的标签和驱动器字母。
十、保存并应用修改
10.1确认修改
在对分区进行调整后,检查一遍是否操作正确,确认后点击“应用”按钮保存修改。
十一、重启电脑
11.1退出PE环境
操作完成后,选择退出PE环境并重启电脑。
十二、检查分区修改结果
12.1进入操作系统
电脑重启后,进入操作系统,打开磁盘管理工具检查分区修改结果是否符合预期。
十三、注意事项及常见问题
13.1注意备份数据
在进行分区修改操作前,请务必备份好重要的数据,以防止意外发生。
十四、优势与不足
14.1优势:PE环境下操作安全,可以避免对操作系统的影响。
14.2不足:需要下载和制作PE启动盘,对于部分用户来说可能有一定的难度。
十五、
本文详细介绍了如何利用PE修改电脑分区。通过使用PE环境下的工具和正确的操作步骤,我们可以安全地进行分区调整,并确保数据的完整性。但在操作之前,请务必备份重要数据,并谨慎进行操作。希望本文对您有所帮助。







