在使用电脑的过程中,我们有时候会遇到系统运行缓慢、出现蓝屏等问题。这时候,重装操作系统是一个常见的解决方法。而使用三星SSD重装Win10系统,不仅可以提高系统的运行速度,还可以增加电脑的稳定性。本文将为大家分享如何使用三星SSD重装Win10系统的详细步骤。
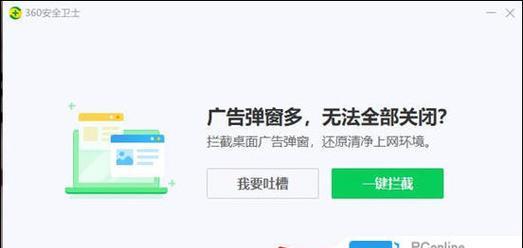
备份重要数据
在进行系统重装之前,首先需要备份重要的数据。将个人文件、照片、文档等保存到外部存储设备或云端,以防止数据丢失。
购买合适的三星SSD
在重装系统之前,需要购买一款合适的三星SSD。根据自己的需求选择容量大小,并确保其与电脑硬件兼容。
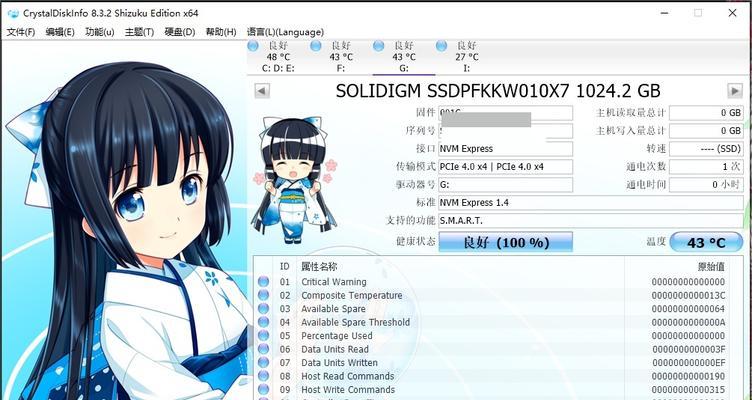
下载Win10系统镜像
在重新安装Win10系统之前,需要从官方网站下载相应版本的系统镜像。确保选择与电脑硬件匹配的版本,并将其保存到一个可用的U盘或光盘。
插入三星SSD并连接电脑
将电脑断电并打开机箱,找到主板上的SATA接口插槽。将三星SSD插入其中,并用数据线连接到电脑主板上的SATA插槽。
重启电脑并进入BIOS设置
重启电脑后,按下相应的按键(通常是F2、F10或Del键)进入BIOS设置界面。在BIOS设置中,将启动选项设置为U盘或光盘,以便从中启动系统安装。

安装Win10系统
选择启动选项后,系统会从U盘或光盘中启动。按照提示选择语言、时区和键盘布局等信息,并点击“安装”按钮。然后按照步骤进行系统安装。
选择三星SSD作为安装目标
在系统安装过程中,会出现选择安装目标的界面。点击“自定义”选项,并选择三星SSD作为安装目标。如果SSD未显示,可能需要进行驱动程序的安装。
分区和格式化SSD
选择SSD作为安装目标后,可以对其进行分区和格式化。根据自己的需求进行分区设置,并选择NTFS文件系统格式进行格式化。
系统安装完成后的设置
在系统安装完成后,需要根据个人喜好进行一些设置,如设置用户名、密码、隐私选项等。根据提示完成相关设置即可。
安装驱动程序和软件
系统安装完成后,还需要安装相应的驱动程序和常用软件。可以从官方网站或三星SSD的官方网站上下载并安装最新的驱动程序,以确保硬件的正常运行。
更新系统和驱动程序
安装完驱动程序和软件后,还需要进行系统和驱动程序的更新。打开“设置”菜单,选择“更新和安全”,然后点击“检查更新”按钮,按照提示完成更新。
恢复备份数据
在系统安装和设置完成后,可以将之前备份的数据恢复到电脑中。将外部存储设备或云端中的文件复制到新系统中相应的位置。
优化系统性能
为了提高系统的性能,可以进行一些优化操作。例如,清理临时文件、关闭不必要的启动项、启用TRIM功能等。
定期备份重要数据
为了防止数据丢失,建议定期备份重要的数据。可以使用外部存储设备或云端来存储备份文件,并确保备份文件的完整性。
通过本文介绍的步骤,我们可以轻松地使用三星SSD重装Win10系统。重装系统不仅可以提高系统的运行速度和稳定性,还可以解决一些系统问题。在操作过程中,要确保备份重要数据,并选择合适的三星SSD。记得进行系统和驱动程序的更新,并定期备份重要数据,以保护个人数据的安全。







