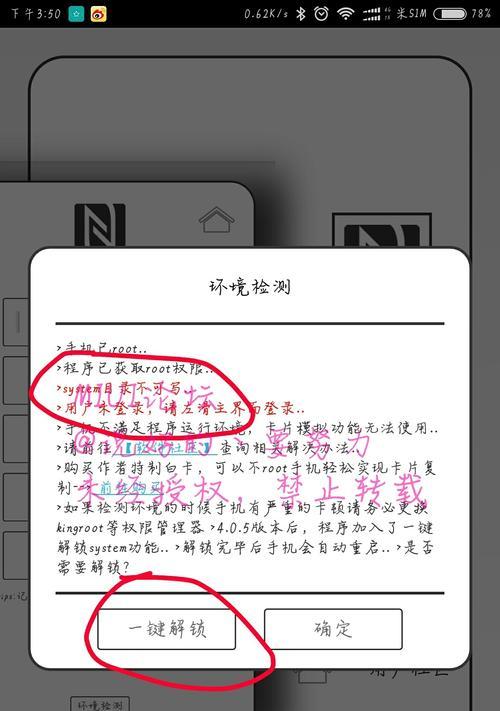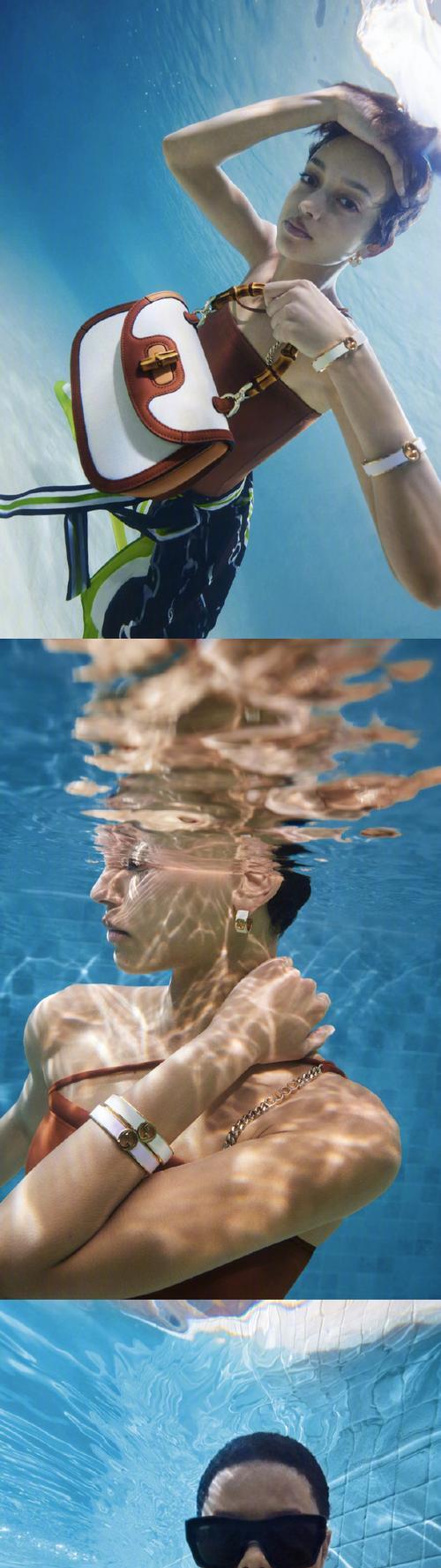现代笔记本电脑的固态硬盘(SSD)在速度和性能方面具有明显优势,因此越来越多的用户选择将传统机械硬盘(HDD)替换为固态硬盘。本文将为您详细介绍如何在笔记本上安装固态硬盘系统。

文章目录:
1.准备工作:备份数据和获取所需工具
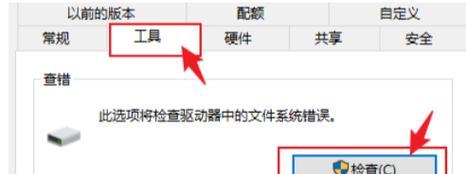
2.硬件检查:确保电脑支持固态硬盘
3.固态硬盘选择:选择适合自己的固态硬盘
4.安装步骤关闭电脑并拔掉电源线
5.安装步骤打开电脑背板并找到原硬盘
6.安装步骤拆卸原硬盘并插入固态硬盘
7.安装步骤连接固态硬盘和主板的数据线
8.安装步骤固定固态硬盘并关闭电脑背板
9.BIOS设置进入BIOS设置界面
10.BIOS设置将固态硬盘设置为主启动设备
11.安装系统:使用安装介质引导安装系统

12.驱动安装:安装所需的硬件驱动程序
13.系统优化:设置固态硬盘的优化选项
14.数据迁移:将原硬盘数据迁移到固态硬盘
15.测试与测试新系统的性能,安装经验
内容详述:
1.准备工作:备份数据和获取所需工具
在进行固态硬盘系统安装之前,务必先备份重要数据,并准备好所需的工具,例如螺丝刀、螺丝等。
2.硬件检查:确保电脑支持固态硬盘
在开始安装之前,先检查您的笔记本电脑是否支持固态硬盘,并查看是否有可用的硬盘插槽和数据线接口。
3.固态硬盘选择:选择适合自己的固态硬盘
根据自己的需求和预算,选择一款适合自己的固态硬盘。注意容量、速度和价格等因素。
4.安装步骤关闭电脑并拔掉电源线
在进行任何硬件操作之前,务必先关闭电脑并拔掉电源线,确保自身安全。
5.安装步骤打开电脑背板并找到原硬盘
使用螺丝刀等工具,打开笔记本的背板,并找到原硬盘所在的位置。
6.安装步骤拆卸原硬盘并插入固态硬盘
小心地拆卸原硬盘,并将固态硬盘插入相同的插槽。确保接口对齐,并轻轻按下固态硬盘,使其牢固安装。
7.安装步骤连接固态硬盘和主板的数据线
根据固态硬盘和主板的接口类型,连接相应的数据线。通常,固态硬盘采用SATA接口。
8.安装步骤固定固态硬盘并关闭电脑背板
使用螺丝将固态硬盘固定在笔记本的插槽上,并确保它牢固地安装。将电脑背板重新安装好。
9.BIOS设置进入BIOS设置界面
重新启动电脑后,按下指定键(通常是Del键或F2键)进入BIOS设置界面。
10.BIOS设置将固态硬盘设置为主启动设备
在BIOS设置界面中,找到“Boot”或“启动”选项,并将固态硬盘设置为主启动设备。
11.安装系统:使用安装介质引导安装系统
将操作系统的安装介质(例如U盘或光盘)插入笔记本电脑,并按照屏幕提示引导安装系统。
12.驱动安装:安装所需的硬件驱动程序
安装完系统后,根据电脑型号和配置,下载并安装相应的硬件驱动程序,以确保固态硬盘和其他硬件的正常工作。
13.系统优化:设置固态硬盘的优化选项
打开系统设置,并进行一些固态硬盘的优化配置,如关闭磁盘碎片整理、启用TRIM等,以提升系统性能和固态硬盘的寿命。
14.数据迁移:将原硬盘数据迁移到固态硬盘
如果需要将原硬盘的数据迁移到固态硬盘上,可以使用专业的数据迁移软件或手动复制粘贴的方式。
15.测试与测试新系统的性能,安装经验
安装完成后,可以运行一些性能测试工具来测试新系统的性能,并安装经验,为其他用户提供参考。
通过本文的教程,您将学会如何在笔记本上安装固态硬盘系统。记得备份数据、选择适合自己的硬盘、按照步骤进行安装,并进行相关设置和优化,您的笔记本将焕发新生。