在使用电脑的过程中,我们可能会遇到系统崩溃、文件丢失等问题,而备份文件就成为了我们重建系统的关键。然而,许多用户可能不知道如何使用DISM工具来还原系统备份文件,本文将详细介绍如何使用DISM工具来进行系统还原。
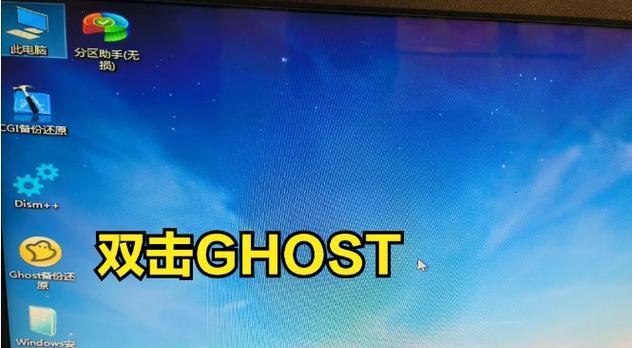
标题和
1.确认备份文件的位置和完整性:在进行系统还原之前,首先要确认备份文件的位置和完整性,确保备份文件没有被意外删除或损坏。
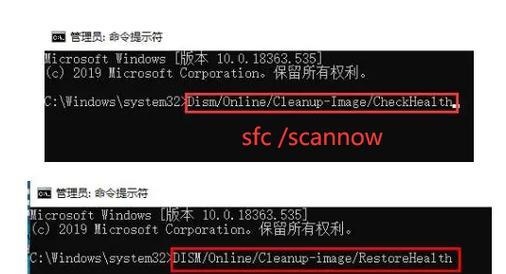
2.打开命令提示符窗口:在开始菜单中搜索“命令提示符”,右键点击并选择“以管理员身份运行”,打开命令提示符窗口。
3.输入DISM命令:在命令提示符窗口中,输入“dism/apply-image/imagefile:备份文件路径/index:备份索引号/applydir:目标系统路径”,其中备份文件路径是指备份文件的具体路径,备份索引号是指要还原的备份版本号,目标系统路径是指要还原到的系统路径。
4.等待还原过程完成:输入完整的DISM命令后,系统会开始还原过程,这个过程可能需要一些时间,请耐心等待。

5.确认还原结果:还原完成后,系统会给出相应的提示信息。可以通过查看系统文件是否还原成功来确认还原结果。
6.备份文件路径的注意事项:在输入备份文件路径时,要确保路径中不包含特殊字符或空格,以免导致命令无法识别。
7.备份索引号的选择:如果有多个备份版本,可以通过备份索引号来选择要还原的版本。通常,最新的备份版本号为1。
8.目标系统路径的选择:在输入目标系统路径时,要确保路径指向系统安装的根目录,通常为C盘。
9.DISM命令的其他参数:除了上述必需的参数外,DISM命令还有其他可选参数,如/quiet(静默模式)、/norestart(不重启)、/logpath(设置日志输出路径)等。
10.注意备份文件和目标系统的位数匹配:在进行系统还原时,要确保备份文件和目标系统的位数匹配,即32位系统使用32位备份文件,64位系统使用64位备份文件。
11.检查备份文件的完整性和可用性:在进行还原之前,最好先检查备份文件的完整性和可用性,确保备份文件没有损坏或丢失。
12.DISM工具的功能扩展:除了还原系统备份文件,DISM工具还可以进行其他操作,如部署Windows映像、安装驱动程序等,可以根据实际需求进一步了解其功能扩展。
13.错误处理和故障排除:在进行系统还原过程中,可能会遇到一些错误或问题,可以通过查看DISM命令的错误信息来进行故障排除。
14.注意事项和注意事项:在使用DISM工具进行系统还原时,要注意备份文件的完整性、备份文件和目标系统的位数匹配等注意事项和细节,以确保还原过程顺利进行。
15.使用DISM工具进行系统还原是一种简单有效的方式,通过本文介绍的步骤和注意事项,相信读者可以轻松完成系统还原操作,恢复到备份的系统状态。
本文详细介绍了使用DISM工具进行系统还原的步骤和注意事项。通过正确输入DISM命令、确认备份文件的位置和完整性、选择适当的备份索引号和目标系统路径,以及注意备份文件和目标系统的位数匹配等细节,读者可以成功完成系统还原操作。使用DISM工具进行系统还原是一种方便快捷的方法,对于遇到系统问题的用户来说非常实用。







