随着Windows7的退出,许多用户仍然偏爱这个稳定可靠的操作系统。然而,对于一些新款笔记本电脑,例如Y430P,预装有Windows8或更高版本的操作系统,安装Windows7可能会面临一些挑战。本文将为你提供一份详细的教程,帮助你在Y430P上成功安装Windows7。
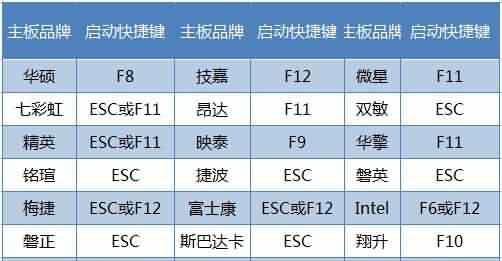
一、检查硬件兼容性
在安装Windows7之前,确保你的Y430P的硬件兼容Windows7。你可以访问联想官方网站,寻找Y430P的Windows7兼容性列表,确认是否有相应的驱动程序和支持。
二、备份重要数据
在安装Windows7之前,务必备份你的重要数据。安装新操作系统可能会导致数据丢失或损坏,因此建议将重要文件存储在外部设备或云存储中。
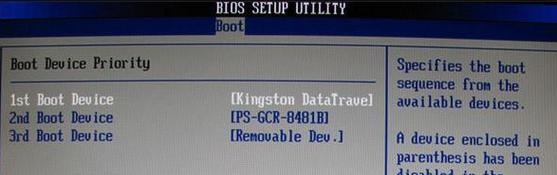
三、获取Windows7安装媒体
准备一张可启动的Windows7安装光盘或USB驱动器。如果你没有Windows7安装光盘或USB驱动器,可以从Microsoft官方网站下载Windows7ISO文件,并使用第三方工具制作启动盘。
四、设置BIOS
在安装Windows7之前,你需要进入Y430P的BIOS设置界面,并将启动设备顺序调整为光盘或USB驱动器。详细的BIOS设置步骤可以在联想官方网站或Y430P的用户手册中找到。
五、启动安装媒体
将准备好的Windows7安装光盘或USB驱动器插入Y430P,并重新启动电脑。根据屏幕上的提示,选择从光盘或USB启动。

六、选择安装类型
在安装过程中,会出现一个“安装类型”页面。如果你想保留原有的操作系统并双启动,选择“自定义(高级)”选项。如果你只想安装Windows7并替换现有的操作系统,选择“快速”选项。
七、选择安装位置
在“安装类型”页面后,会出现一个“在哪里安装Windows”页面。选择你想要安装Windows7的硬盘分区,并点击“下一步”继续。
八、等待安装完成
Windows7将开始安装,并自动重启Y430P多次。耐心等待安装完成,不要关闭电源或中断安装过程。
九、驱动程序安装
安装完成后,Y430P可能会缺少一些驱动程序,例如显卡驱动、声卡驱动等。你可以从联想官方网站下载并安装相应的驱动程序,以确保Y430P正常工作。
十、Windows更新
安装完驱动程序后,建议进行Windows更新以获取最新的安全补丁和功能更新。打开Windows更新,选择自动更新或手动选择更新。
十一、安装常用软件
在Y430P上成功安装Windows7后,为了更好地使用电脑,你可以安装一些常用软件,如浏览器、办公套件、音视频播放器等。
十二、个性化设置
根据个人喜好进行个性化设置,例如更改桌面背景、调整系统主题、设置电源计划等。
十三、备份系统
安装Windows7后,建议进行系统备份,以防将来遇到系统故障或数据丢失时能够快速恢复。
十四、问题解决
如果在安装过程中遇到任何问题,你可以参考联想官方网站的支持页面或咨询联想客服,寻求帮助解决问题。
十五、
通过本文提供的详细步骤和注意事项,相信你已经学会了如何在Y430P上安装Windows7。请注意,安装操作系统可能会带来一定的风险,确保在操作过程中小心谨慎,并备份重要数据。祝你顺利安装并愉快地使用Windows7!







