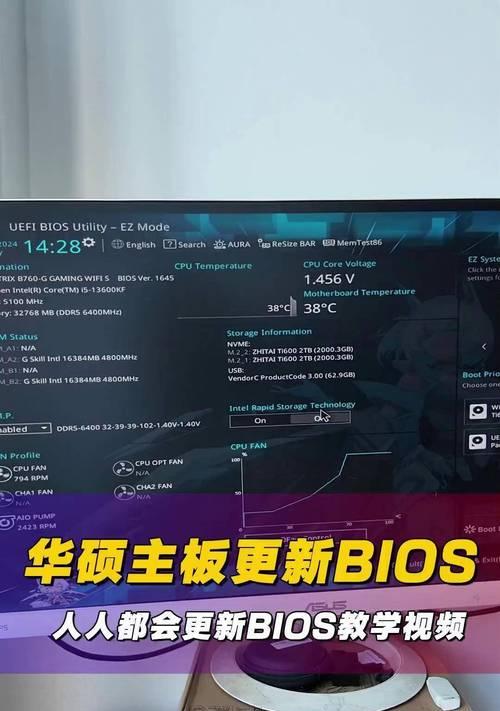固态硬盘(SSD)作为一种高速存储设备,在提升计算机性能和系统速度方面有着显著的优势。而对于Windows10系统用户来说,进行固态硬盘的4K对齐操作可以进一步优化硬盘的性能,提升系统的响应速度和读写效率。本文将介绍如何在W10系统下进行固态硬盘4K对齐,以帮助读者更好地利用固态硬盘提升计算机性能。
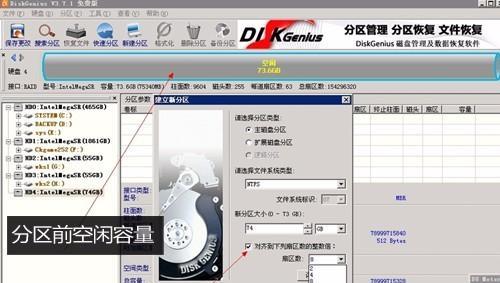
一:什么是4K对齐
在计算机硬盘中,硬盘空间被分割为一个个的扇区,每个扇区的大小是固定的。而4K对齐是指将文件的起始位置与4K字节(4096字节)对齐,这样可以使得硬盘读取和写入数据更加高效。
二:为什么需要进行4K对齐
在传统硬盘时代,由于扇区大小为512字节,因此512字节对齐即可满足要求。然而,固态硬盘的扇区大小已经提升到了4K字节,如果不进行4K对齐,将会导致数据读取和写入时需要读取和写入额外的数据,从而降低了硬盘的读写效率。
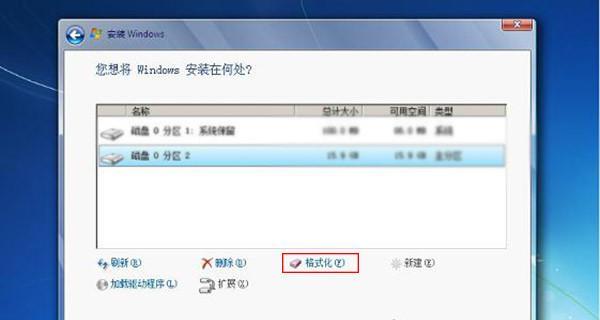
三:检查硬盘是否已经4K对齐
在进行4K对齐操作之前,首先需要确认当前的硬盘是否已经进行了4K对齐。可以通过使用硬盘工具软件或者命令来检查当前硬盘的对齐情况。
四:备份重要数据
在进行任何硬盘操作之前,都应该事先备份重要的数据。尤其是在进行硬盘分区和格式化等操作时,更需要提前备份以防止数据丢失。
五:使用Windows10自带工具进行4K对齐
Windows10系统提供了一个磁盘管理工具,可以使用该工具对固态硬盘进行4K对齐操作。在开始菜单中搜索"磁盘管理"并打开该工具。
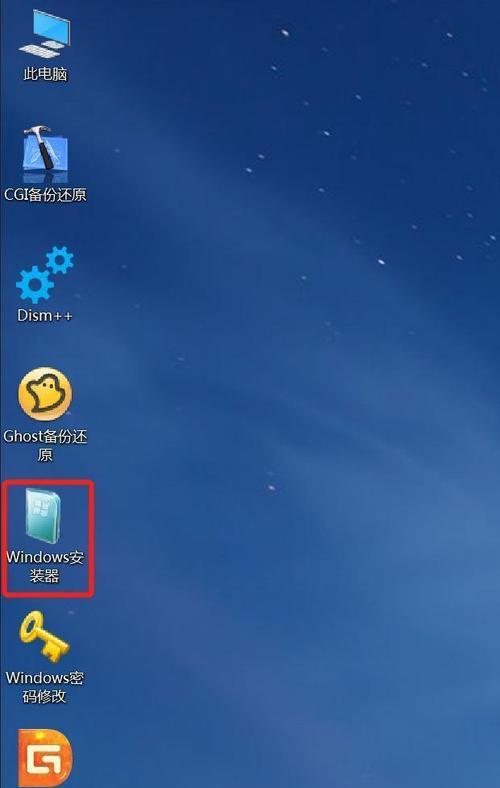
六:选择需要进行4K对齐的硬盘
在磁盘管理工具中,可以看到计算机中所有的硬盘和分区信息。找到需要进行4K对齐的固态硬盘,在其上点击鼠标右键,选择"属性"。
七:检查当前分区的偏移量
在硬盘属性中,选择"卷"选项卡,在"分区偏移量"下可以看到当前分区的偏移量。如果该偏移量不是4K的倍数,说明当前分区没有进行4K对齐。
八:重新分配分区
为了进行4K对齐操作,需要重新分配当前硬盘上的分区。在硬盘属性中,选择"卷"选项卡,点击"重新分配分区"按钮。
九:选择分区大小
在重新分配分区的过程中,可以选择新的分区大小。默认情况下,系统会根据当前硬盘容量自动选择最大可用空间,用户也可以手动设置新的分区大小。
十:完成分区重新分配
在确认新的分区大小后,点击"完成"按钮,系统将会自动进行分区的重新分配。这一过程可能需要一段时间,请耐心等待。
十一:格式化重新分配的分区
在完成分区重新分配之后,需要将新的分区进行格式化。在磁盘管理工具中找到新的分区,在其上点击鼠标右键,选择"格式化"。
十二:选择文件系统和快速格式化
在格式化操作中,可以选择文件系统和执行快速格式化。建议选择NTFS文件系统,并勾选快速格式化选项,以提高格式化速度。
十三:等待分区格式化完成
点击"格式化"按钮后,系统将会进行分区格式化操作。这一过程可能需要一段时间,请耐心等待。
十四:确认分区已经4K对齐
在格式化完成后,可以重新检查当前分区的偏移量是否为4K的倍数,以确认分区已经成功进行了4K对齐。
十五:
通过以上步骤,我们可以在Windows10系统中对固态硬盘进行4K对齐操作,从而进一步优化硬盘性能,提升系统速度和响应效率。在进行任何硬盘操作时,务必要提前备份重要数据,以防止数据丢失。