在使用笔记本电脑过程中,我们可能会因为一些原因需要取消或合并硬盘分区。本文将向大家介绍如何在Win10操作系统上使用简便的方法来取消分区,帮助您轻松管理存储空间。
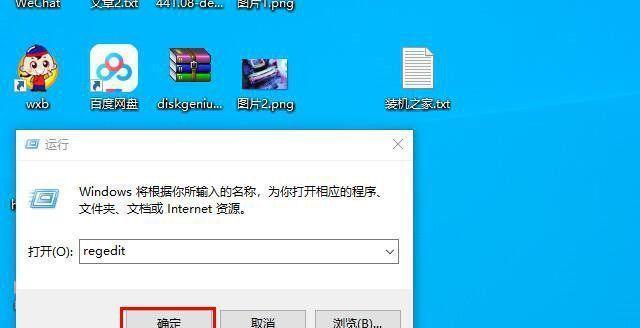
文章目录:
1.准备工作
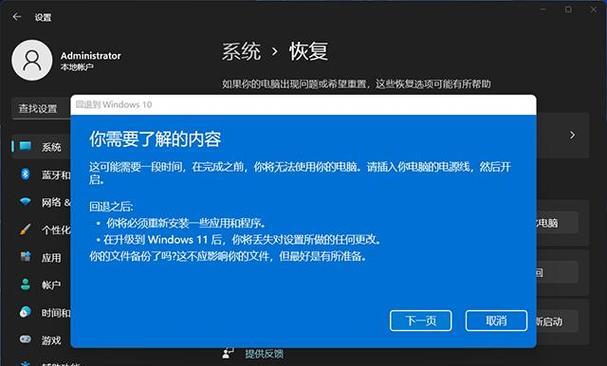
2.查看磁盘分区
3.备份重要数据
4.打开磁盘管理工具

5.取消分区
6.合并分区前的注意事项
7.合并分区
8.确认合并结果
9.调整新的分区大小
10.格式化新的分区
11.设置新的分区名称
12.移动系统文件
13.重新启动电脑
14.检查合并结果
15.合并分区成功,存储空间管理更便捷
1.准备工作:在进行任何操作之前,确保你已经备份了重要的数据,并确保你有管理员权限。
2.查看磁盘分区:打开文件资源管理器,右键点击“此电脑”,选择“管理”打开计算机管理窗口,在左侧导航栏点击“磁盘管理”,可以看到所有的磁盘分区。
3.备份重要数据:取消分区的过程中,会删除该分区上的所有数据,因此在进行操作之前,请备份重要的数据到其他存储设备中。
4.打开磁盘管理工具:按下Win+X键,在弹出的菜单中选择“磁盘管理”,或者在开始菜单中搜索“磁盘管理”。
5.取消分区:在磁盘管理窗口中,找到您想要取消的分区,右键点击该分区,选择“删除卷”。
6.合并分区前的注意事项:在合并分区之前,请确保要合并的两个分区是相邻的,并且它们都没有任何重要数据。
7.合并分区:在磁盘管理窗口中,找到要合并的第一个分区,右键点击该分区,选择“扩展卷”,按照提示操作合并两个相邻分区。
8.确认合并结果:合并完成后,您可以在磁盘管理窗口中查看新的合并分区。
9.调整新的分区大小:如果您想调整新的分区大小,可以右键点击新的合并分区,选择“压缩卷”。
10.格式化新的分区:如果新的分区没有被格式化,您可以右键点击新的合并分区,选择“新建简单卷”,按照提示格式化分区。
11.设置新的分区名称:您可以右键点击新的合并分区,选择“更改驱动器字母和路径”,然后设置分区的名称。
12.移动系统文件:如果您合并了包含操作系统的分区,请确保移动系统文件到新的分区。
13.重新启动电脑:为了使分区的改动生效,您需要重新启动电脑。
14.检查合并结果:重新启动后,您可以再次打开磁盘管理工具,检查合并分区的结果。
15.合并分区成功,存储空间管理更便捷:通过本文介绍的方法,您已经成功地取消或合并了分区,您可以更方便地管理存储空间。
通过本文的教程,我们学习了如何在Win10笔记本上取消或合并分区。这个简易操作的教程帮助我们轻松地管理存储空间,避免了因为分区不当而导致的一系列问题。







