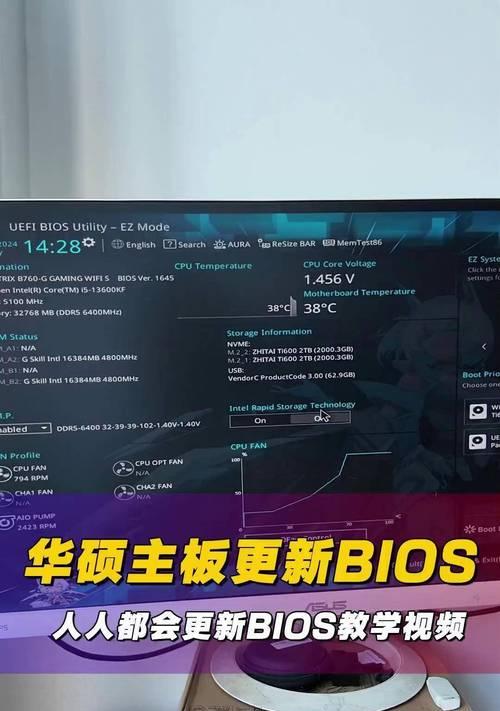在日常使用电脑的过程中,了解自己电脑的硬件配置是非常重要的。不论是购买新电脑、优化系统、安装软件还是升级硬件,都需要了解电脑的配置信息。然而,许多人并不熟悉如何快速查看电脑配置,这篇文章将介绍一些简单的窍门和方法,帮助您轻松了解电脑的硬件信息。
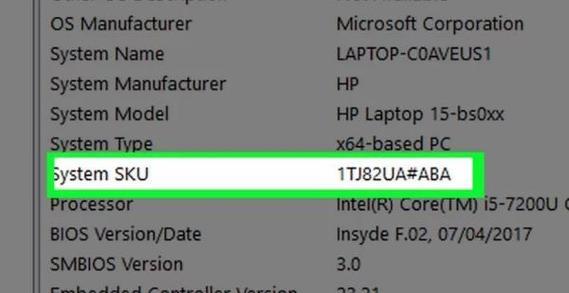
操作系统信息
1.查看操作系统版本和位数
在开始菜单中点击“设置”,进入设置界面后,点击“系统”,在左侧栏中选择“关于”,即可查看操作系统版本和位数。
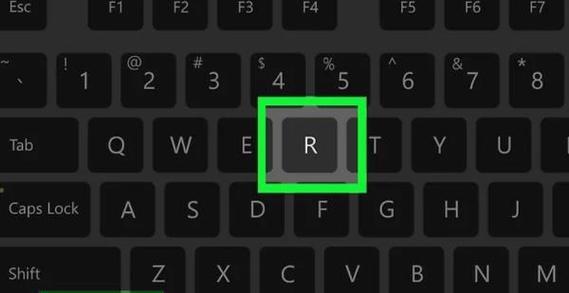
处理器信息
2.查看处理器型号和主频
按下Win+R组合键,打开运行窗口后,输入“dxdiag”并回车。在弹出的“DirectX诊断工具”窗口中,选择“系统”选项卡,即可查看处理器型号和主频。
内存信息
3.查看安装的内存容量

同样在“DirectX诊断工具”窗口中,选择“显示”选项卡,可以看到当前安装的内存容量。
硬盘信息
4.查看硬盘型号和容量
打开“文件资源管理器”,点击“此电脑”,右键点击C盘(或其他硬盘盘符),选择“属性”,在弹出窗口的“常规”选项卡中,即可查看硬盘型号和容量。
显卡信息
5.查看显卡型号和驱动版本
按下Win+R组合键,打开运行窗口后,输入“dxdiag”并回车。在弹出的“DirectX诊断工具”窗口中,选择“显示”选项卡,可以看到显卡型号和驱动版本。
网卡信息
6.查看网卡型号和驱动版本
按下Win+R组合键,打开运行窗口后,输入“devmgmt.msc”并回车。在打开的设备管理器窗口中,展开“网络适配器”,可以查看安装的网卡型号和驱动版本。
声卡信息
7.查看声卡型号和驱动版本
同样在设备管理器中,展开“声音、视频和游戏控制器”,可以查看安装的声卡型号和驱动版本。
主板信息
8.查看主板型号
按下Win+R组合键,打开运行窗口后,输入“msinfo32”并回车。在打开的系统信息窗口中,可以看到主板型号。
BIOS信息
9.查看BIOS版本和厂商
同样在系统信息窗口中,选择“系统摘要”,可以看到BIOS版本和厂商。
外部设备信息
10.查看连接的外部设备
在设备管理器中,展开“通用串行总线控制器”和“人体学输入设备”,可以查看已连接的外部设备信息。
显示器信息
11.查看显示器型号和分辨率
按下Win+R组合键,打开运行窗口后,输入“dxdiag”并回车。在弹出的“DirectX诊断工具”窗口中,选择“显示”选项卡,可以看到当前连接的显示器型号和分辨率。
电池信息(适用于笔记本电脑)
12.查看电池型号和电量
在任务栏中点击电池图标,即可查看电池型号和剩余电量。
风扇信息
13.查看风扇转速
通过第三方软件如HWMonitor或SpeedFan等,可以实时监测电脑内部风扇的转速和温度。
硬件温度信息
14.查看硬件温度
同样通过第三方软件如HWMonitor或SpeedFan等,可以实时监测电脑各个硬件组件的温度。
总线信息
15.查看总线类型和速度
通过第三方软件如CPU-Z等,可以查看电脑各个硬件组件所使用的总线类型和速度。
掌握快速查看电脑配置的窍门,不仅可以方便地了解电脑的硬件信息,还有助于更好地进行电脑维护和升级。通过以上的15个方法,您可以轻松地查看电脑的操作系统、处理器、内存、硬盘、显卡、网卡、声卡、主板、BIOS、外部设备、显示器、电池、风扇、硬件温度和总线等信息。希望本文对您有所帮助!