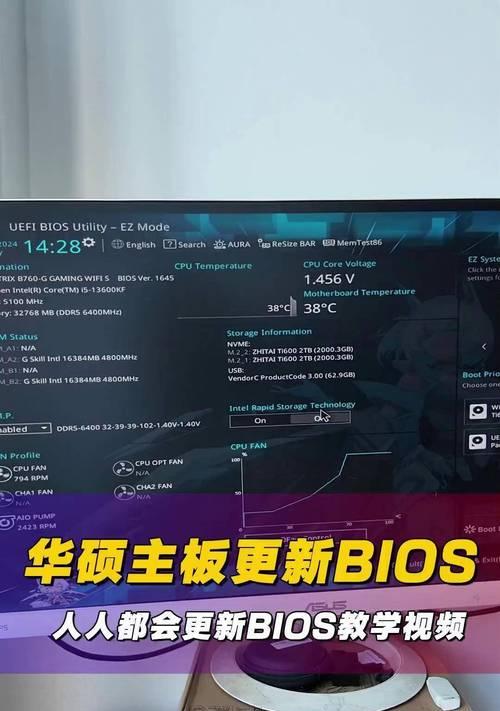开机是使用电脑的第一步,掌握快速启动Win10系统的方法对于提高工作和学习效率至关重要。本文将详细介绍Win10开机的步骤和技巧,帮助读者迅速启动自己的电脑。

一、准备好电源并接通电源线
在开机之前,确保你的电脑已经连接好电源,并插入正确的电源线。这是启动电脑的第一步,同时也是保证电脑正常工作的基础。
二、检查硬件连接是否稳固
在按下开机按钮之前,确保你的电脑硬件连接稳固。包括鼠标、键盘、显示器等外部设备的连接,以及内部硬件如内存条、硬盘的插入是否牢固。

三、按下电源按钮开启电脑
当你完成以上两步后,握紧鼠标或键盘,准备按下电源按钮。请注意,不同品牌和型号的电脑,在外观和位置上可能有所不同,但通常电源按钮都位于电脑主机的正面或侧面。
四、等待电脑启动自检
一旦按下电源按钮,你将看到电脑主机开始进行一系列自检的过程,这个过程称为“开机自检”。在这个过程中,电脑会检测硬件是否正常,并启动系统。
五、进入BIOS设置
如果你的电脑开机后出现品牌LOGO等画面,并迅速消失后进入黑屏状态,说明你可以尝试按下电脑主机上的“Del”或“F2”键来进入BIOS设置。BIOS是电脑的基本输入输出系统,你可以在这里进行一些基本的硬件设置。
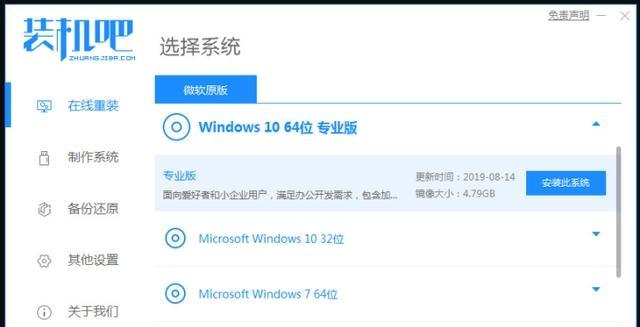
六、选择启动设备
在BIOS设置中,你可以选择默认的启动设备。通常情况下,你需要将启动设备设置为硬盘,以保证电脑下次开机时能够自动进入系统。
七、等待系统加载
当你完成上述设置后,重新启动电脑,此时系统将开始加载。根据电脑配置和安装的软件数量不同,加载时间可能会有所不同,请耐心等待。
八、输入登录密码
一旦系统加载完成,你将看到登录界面。在这里,你需要输入正确的用户名和密码才能进入系统。输入密码时,请确保大小写和特殊字符的输入准确。
九、选择用户账户
如果你的电脑上存在多个用户账户,登录界面会显示这些账户。请仔细选择你自己的账户,并输入正确的密码。
十、等待系统初始化
一旦你选择了正确的用户账户并输入密码,系统会进行一系列初始化的操作,包括加载桌面、设置启动项等。这个过程可能需要一些时间,请耐心等待。
十一、进入桌面
当系统初始化完成后,你将看到Win10系统的桌面。在这里,你可以开始使用电脑,打开应用程序、浏览文件等。
十二、检查网络连接
在进入桌面之后,你可以检查一下电脑是否成功连接到网络。确保网络连接正常,可以帮助你更好地进行工作和学习。
十三、设置开机自启动项
如果你希望某些应用程序在开机后自动启动,可以通过Win10系统的设置来实现。找到相关设置并将需要自启动的应用程序添加到列表中即可。
十四、优化开机速度
如果你觉得电脑开机速度较慢,可以通过一些优化措施来提高启动速度。例如,清理无用的启动项、优化系统设置等。
十五、
通过本文的教程,你已经学会了如何快速启动Win10系统。希望这些技巧能够帮助你更高效地使用电脑,并提升工作和学习的效率。祝你使用愉快!