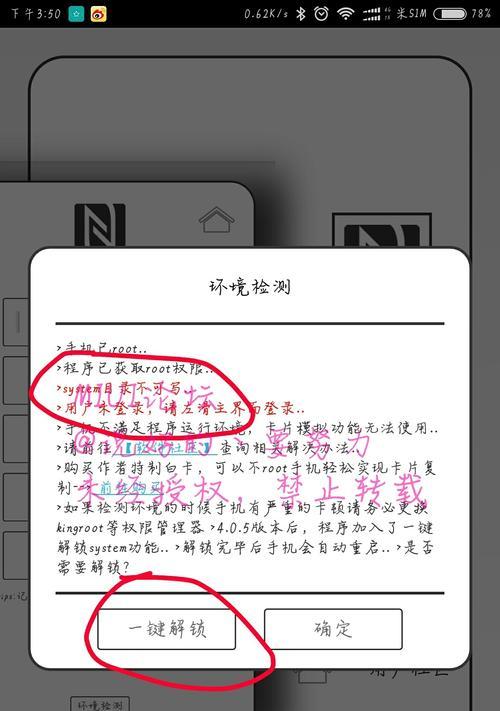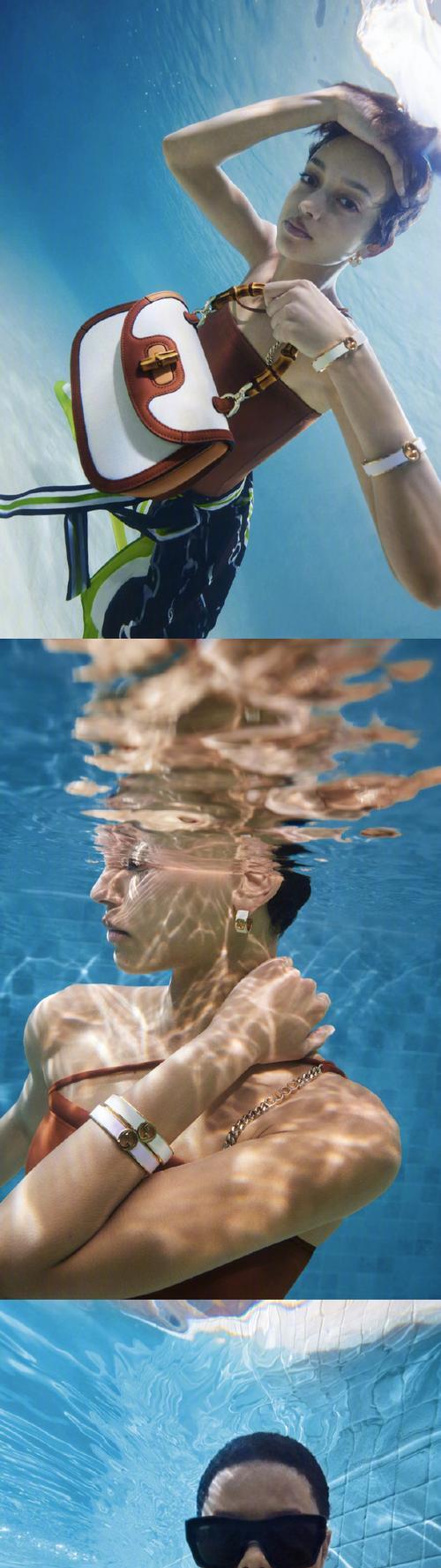华硕主板是一款性能稳定、功能丰富的电脑主板品牌,许多用户都选择使用华硕主板搭建自己的电脑。当我们需要安装操作系统时,使用U盘启动安装程序是一个便捷而快速的方法。本文将详细介绍如何利用华硕主板启动U盘安装系统。

检查U盘准备工作
1.确保U盘具备足够的容量以安装所需的操作系统,并格式化为FAT32格式。
设置BIOS启动项
2.1进入BIOS设置界面

2.2找到Boot菜单,选择BootOptionPriorities,然后将BootOption#1设为RemovableDevice。
保存并退出BIOS设置
3.1找到Exit菜单,并选择ExitSavingChanges。
3.2在弹出的对话框中选择“Yes”,以保存修改并退出BIOS设置。

插入U盘并重新启动计算机
4.1将准备好的U盘插入计算机的USB接口。
4.2关闭计算机,然后按下电源按钮重新启动。
进入U盘安装系统界面
5.1当计算机重新启动时,按下华硕主板指定的快捷键(一般为Del或F2键)进入BIOS设置界面。
5.2在启动选项中,选择U盘作为启动设备。
5.3确认选择后,按下“Enter”键启动。
按照提示进行系统安装
6.1在U盘启动界面中,选择安装系统的相关选项。
6.2按照屏幕上的提示进行操作系统的安装。
6.3注意选择正确的分区和目标安装位置。
等待安装完成
7.1等待操作系统的安装过程完成。
7.2在安装过程中,可以进行相关设置和配置。
重启计算机并拔出U盘
8.1安装完成后,重新启动计算机。
8.2当计算机重新启动后,按下电源按钮关闭计算机。
8.3拔出U盘,并重新启动计算机。
进入新系统界面
9.1当计算机再次启动时,你将进入新安装的操作系统界面。
9.2此时,你可以根据个人需求进行系统设置和配置。
注意事项及常见问题解决
10.1如果未能成功启动U盘安装程序,请检查BIOS设置是否正确。
10.2如果U盘无法被检测到,请尝试更换其他USB接口或重新插拔U盘。
10.3在选择安装系统时,务必备份重要的数据,以免数据丢失。
系统安装失败的处理方法
11.1如果安装过程中遇到错误或失败的情况,请尝试重新安装或查找相关解决方案。
11.2可以通过查找华硕官方网站或使用在线论坛等资源获取帮助和支持。
提高系统安装效率的技巧
12.1使用高速U盘可以加快系统安装的速度。
12.2确保安装过程中计算机处于稳定的电源供应状态。
了解华硕主板的其他功能和设置
13.1华硕主板具有许多其他功能和设置选项,可以根据个人需求进行调整。
13.2可以查阅华硕主板的说明书或官方网站了解更多信息。
参考其他安装教程和视频教程
14.1如果在安装过程中遇到困难,可以参考其他相关的安装教程和视频教程。
14.2您也可以寻求专业技术人员的帮助和指导。
通过本文,我们详细介绍了如何利用华硕主板启动U盘安装系统的步骤和注意事项。希望本文对您在安装操作系统时有所帮助。如果您仍有疑问或遇到困难,建议您查阅相关资料或寻求专业技术支持。祝您顺利完成系统安装!