在安装操作系统时,我们通常使用光盘或U盘来启动安装程序。然而,随着技术的不断发展,现在有更便捷的方法来安装操作系统,那就是使用优盘PE。本文将为大家介绍如何使用优盘PE来装系统。
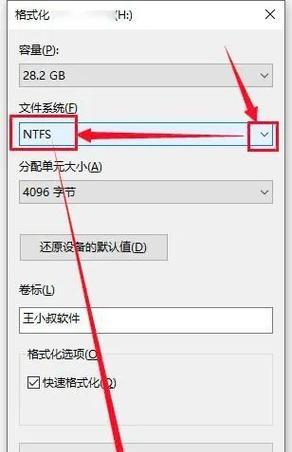
文章目录:
1.准备工作
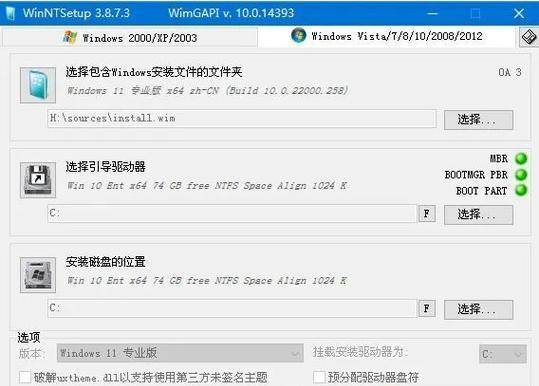
2.下载和制作优盘PE
3.设置电脑启动项
4.插入优盘PE启动电脑
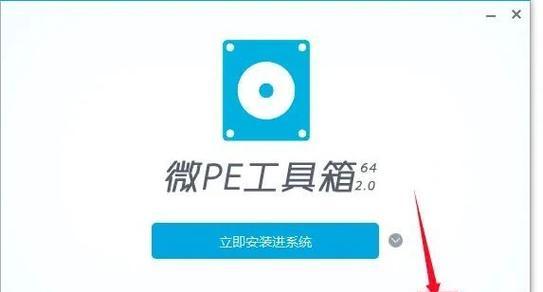
5.进入优盘PE系统
6.格式化硬盘
7.挂载镜像文件
8.开始安装操作系统
9.选择安装位置和分区
10.安装驱动程序
11.配置系统设置
12.安装必要的软件
13.设置网络连接
14.激活操作系统
15.完成安装并重启电脑
1.准备工作:在开始安装之前,确保你已备份重要的数据,并关闭任何防病毒软件或其他安全软件以免干扰安装过程。
2.下载和制作优盘PE:从可信赖的网站上下载最新版本的优盘PE文件,并使用一个工具将其制作成可启动的U盘。
3.设置电脑启动项:进入电脑的BIOS设置界面,将启动项中的优盘PE设置为首选启动设备。
4.插入优盘PE启动电脑:将制作好的优盘PE插入电脑的USB接口,然后重新启动电脑。
5.进入优盘PE系统:电脑重新启动后,进入优盘PE系统界面,选择“安装操作系统”。
6.格式化硬盘:在安装界面中选择要安装操作系统的硬盘,并进行格式化操作以清除原有数据。
7.挂载镜像文件:将操作系统的安装镜像文件挂载到优盘PE系统中,以便进行安装。
8.开始安装操作系统:选择安装界面中的“安装”选项,开始进行操作系统的安装过程。
9.选择安装位置和分区:根据个人需求,选择将操作系统安装在哪个硬盘和分区上。
10.安装驱动程序:等待操作系统安装完成后,安装相应的硬件驱动程序,确保电脑能够正常工作。
11.配置系统设置:根据个人喜好,对操作系统进行一些基本设置,如语言、时区、用户账户等。
12.安装必要的软件:根据个人需求,安装一些必要的软件,如浏览器、办公软件等。
13.设置网络连接:配置网络连接,确保电脑能够正常上网。
14.激活操作系统:根据所使用的操作系统版本,进行激活操作,以确保系统正版并享受系统提供的更多功能。
15.完成安装并重启电脑:安装过程完成后,重启电脑并检查系统是否正常工作,如果一切正常,恭喜你成功使用优盘PE安装了操作系统!
结尾:通过本文的介绍,我们了解了如何使用优盘PE来装系统。相比传统的光盘或U盘安装方式,优盘PE的使用更加方便快捷,大大节省了时间和精力。希望本文对大家有所帮助,在使用优盘PE安装系统时能够顺利进行。







