在计算机使用过程中,我们常常会遇到C盘空间不足的问题。为了解决这个问题,我们需要对C盘进行扩容。本文将详细介绍如何扩大C盘分区的方法和步骤,帮助读者解决C盘空间不足的困扰。
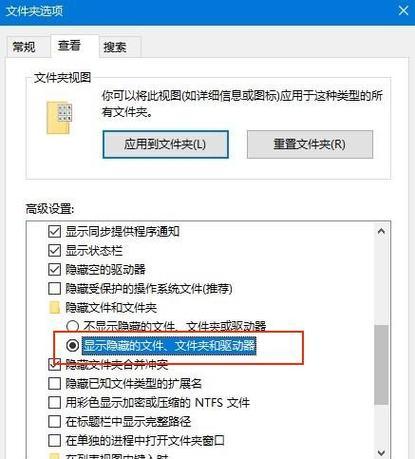
1.确认C盘的分区情况

在进行C盘扩容之前,我们需要先了解当前C盘的分区情况,包括C盘的大小、是否有未分配的空间等。
2.备份重要数据
由于进行C盘扩容可能会对硬盘进行操作,存在一定的风险,因此在进行扩容之前,务必备份C盘中重要的数据,以免发生意外造成数据丢失。
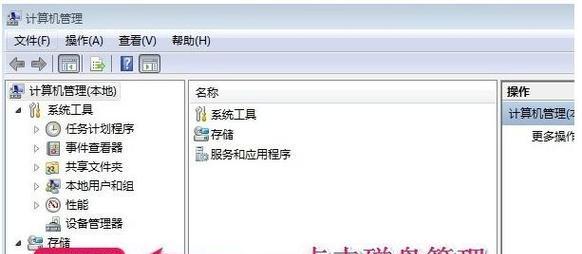
3.释放可用的空间
如果C盘附近有其他分区或未分配的空间,可以通过调整分区大小或合并空闲空间来腾出可用的空间给C盘。
4.使用磁盘管理工具
在Windows操作系统中,有自带的磁盘管理工具可以进行分区调整。打开磁盘管理工具后,选择C盘所在的磁盘,右键点击,选择“扩展卷”选项。
5.分配可用空间
在弹出的“扩展卷向导”中,选择可用的空闲空间,并按照向导的提示进行操作,将可用空间分配给C盘。
6.确认扩容结果
在完成C盘扩容后,我们可以使用磁盘管理工具再次确认C盘的分区情况,确保扩容操作成功。
7.检查C盘空间
扩容完成后,我们需要检查C盘的可用空间是否已经增加。可以通过右键点击C盘,选择“属性”来查看C盘的总大小和可用空间。
8.整理C盘文件
在扩容完成后,建议对C盘中的文件进行整理和清理。删除不需要的文件和临时文件,以释放更多的空间。
9.定期清理垃圾文件
为了保持C盘的可用空间,我们需要定期清理系统产生的垃圾文件,如临时文件、回收站等。
10.使用专业分区工具
除了Windows自带的磁盘管理工具外,还有一些专业的分区工具可以帮助我们进行分区调整和扩容操作。根据自己的需求和实际情况,选择合适的工具进行操作。
11.注意备份数据
无论使用哪种分区工具进行扩容操作,都要注意备份C盘中的重要数据,以免发生意外造成数据丢失。
12.熟悉分区工具的操作步骤
如果选择使用专业分区工具进行扩容,我们需要先熟悉该工具的操作步骤和功能,确保能够正确地进行分区调整和扩容操作。
13.考虑系统稳定性
在进行C盘扩容时,我们需要考虑系统的稳定性。如果系统运行不稳定或存在其他问题,建议在扩容前先解决这些问题,以免扩容过程中出现错误。
14.寻求专业人士帮助
如果对C盘扩容操作不熟悉或存在一定风险,建议寻求专业人士的帮助,以确保操作的安全和正确性。
15.定期维护C盘空间
在C盘扩容完成后,我们需要定期进行维护,包括清理垃圾文件、整理文件和备份重要数据,以保持C盘的可用空间和系统的稳定性。
通过本文的介绍,我们了解了C盘扩容的方法和步骤,希望读者能够根据自己的需求和实际情况,选择适合自己的扩容方式,并在操作前做好必要的备份工作。同时,定期维护C盘空间也是保持系统稳定性和性能的重要措施。







