作为一款经典的操作系统,Win7仍然受到广大用户的喜爱。然而,很多人对于如何在Win7开机时自动播放教程视频却感到困惑。本文将为您详细介绍如何通过简单设置,实现Win7开机时自动播放教程视频的方法。
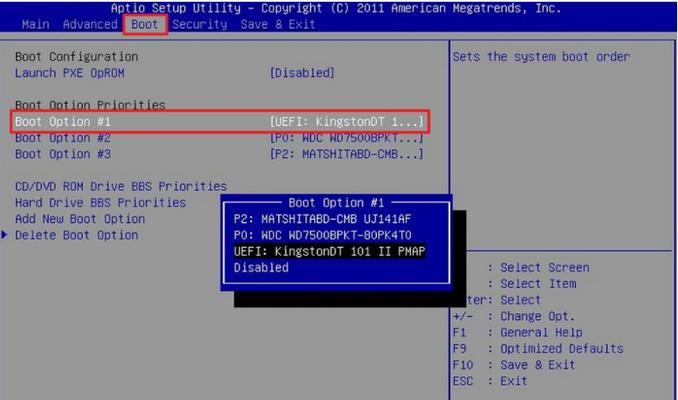
一、为什么要设置Win7开机播放教程
Win7作为一款相对较老的操作系统,在使用过程中可能会遇到各种问题。通过设置开机自动播放教程视频,可以帮助用户快速了解和解决问题,提高操作效率。
二、查找适合的教程视频
在开始设置之前,需要先找到适合的教程视频。可以通过搜索引擎或视频网站,找到针对Win7的优质教程视频,并下载到本地。
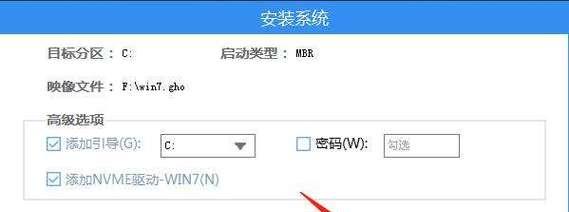
三、创建一个新的文件夹
为了方便管理和设置,我们需要在C盘中创建一个新的文件夹,用于存放我们下载的教程视频。可以命名为“Win7教程”。
四、将下载的教程视频移动到新建文件夹中
打开之前下载的教程视频所在的文件夹,选中所有视频文件,右键点击“剪切”,然后进入刚刚创建的“Win7教程”文件夹,右键点击“粘贴”。
五、创建一个播放列表
在新建的“Win7教程”文件夹中,右键点击空白处,选择“新建”-“文本文档”。将文本文档命名为“playlist”,然后双击打开。

六、编辑播放列表
在“playlist”文档中,按照以下格式编辑每个教程视频的路径:
C:\Win7教程\视频1.mp4
C:\Win7教程\视频2.mp4
C:\Win7教程\视频3.mp4
注意:每个视频路径占据一行,并且路径需要根据实际存储位置进行修改。
七、保存并关闭播放列表文档
在完成编辑后,点击文档窗口右上角的“关闭”按钮,弹出保存对话框。选择“是”,将播放列表文档保存。
八、更改播放列表文档的扩展名
在播放列表文档上点击右键,选择“重命名”,将扩展名由“.txt”改为“.m3u”。
九、复制播放列表文档到系统目录
打开“计算机”,进入C盘,找到Windows文件夹,进入System32文件夹,将之前更改扩展名的播放列表文档复制到该目录下。
十、更改系统配置文件
在系统目录下,找到“sysprep”文件夹,进入其中的“sysprep.ini”文件,用文本编辑器打开。
十一、编辑sysprep.ini文件
在文件中找到“[GuiRunOnce]”这一行,在该行的下方添加以下
Command0=C:\Windows\System32\rundll32.exeuser32.dll,LockWorkStation
Command1=C:\ProgramFiles\WindowsMediaPlayer\wmplayer.exe/play/close"C:\Windows\System32\playlist.m3u"
注意:如果Win7系统安装路径不是C盘,请将上述路径进行相应修改。
十二、保存并关闭sysprep.ini文件
在完成编辑后,点击文档窗口右上角的“关闭”按钮,弹出保存对话框。选择“是”,将sysprep.ini文件保存。
十三、重启电脑
重启电脑后,系统会自动播放Win7教程视频。
十四、播放完成后自动锁定屏幕
当教程视频播放完成后,系统会自动锁定屏幕,确保电脑安全。
十五、
通过以上设置,我们可以轻松地实现在Win7开机时自动播放教程视频的功能。这一功能不仅可以帮助我们更快地解决问题,还能提高操作效率和用户体验。希望本文能对您有所帮助!







