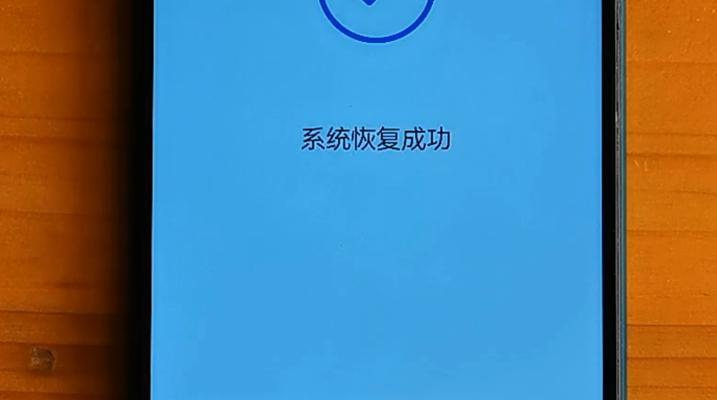在电脑出现故障或需要重新安装操作系统时,使用U盘安装Windows7原版系统是一个快速方便的方法。本文将为大家详细介绍如何使用U盘安装Windows7原版系统,带你轻松完成系统的安装。

准备工作及所需材料
1.确认你拥有一台运行正常的电脑,并准备好一个可用的U盘。
2.下载并准备好Windows7原版系统的ISO文件。

3.下载并安装一个U盘启动制作工具,如Rufus。
制作U盘启动盘
1.插入U盘,并打开Rufus工具。
2.在Rufus界面中,选择正确的U盘和Windows7原版系统的ISO文件。

3.设置U盘文件系统为NTFS,并点击开始制作。
BIOS设置
1.重启电脑,并进入BIOS设置界面。
2.找到“启动顺序”或“Boot”选项,并将U盘设为第一启动项。
3.保存设置并退出BIOS。
启动安装程序
1.重新启动电脑,系统将自动从U盘启动。
2.选择安装语言和其他首选项,并点击“下一步”。
3.点击“安装”,开始安装Windows7系统。
系统分区设置
1.选择系统安装位置,并点击“自定义(高级)”。
2.在分区列表中,选择目标磁盘,并点击“新建”。
3.设置主分区的大小和位置,并点击“应用”。
系统安装
1.在目标分区上点击“下一步”,系统将开始安装。
2.等待系统安装完成,期间电脑可能会自动重启。
系统设置
1.在系统设置向导中,选择你的地区和语言首选项。
2.输入计算机名称和密码,并进行其他必要的设置。
驱动程序安装
1.安装完成后,插入主板驱动光盘或下载最新的驱动程序。
2.打开驱动程序文件夹,并按照指示安装相应的驱动程序。
更新系统
1.连接网络,并打开Windows更新。
2.下载并安装所有可用的更新补丁和驱动程序。
常用软件安装
1.下载并安装常用软件,如浏览器、办公软件等。
2.打开软件并根据需要进行设置和配置。
个人文件恢复
1.连接外部存储设备,如移动硬盘或U盘。
2.将之前备份的个人文件复制到新系统中。
杀毒软件安装
1.下载并安装一款可信的杀毒软件。
2.更新病毒库,并进行全盘扫描保证系统的安全。
系统优化设置
1.打开系统设置,进行一些常用的优化设置,如关闭自动更新等。
2.针对自己的使用习惯进行个性化设置和调整。
测试系统稳定性
1.运行系统一段时间,测试其稳定性和性能。
2.如有异常情况,及时修复或重新安装系统。
通过本文的步骤,你已经成功使用U盘安装了Windows7原版系统。在以后的使用中,遇到问题可参考相关教程进行解决。希望本文对你有所帮助,祝你使用愉快!