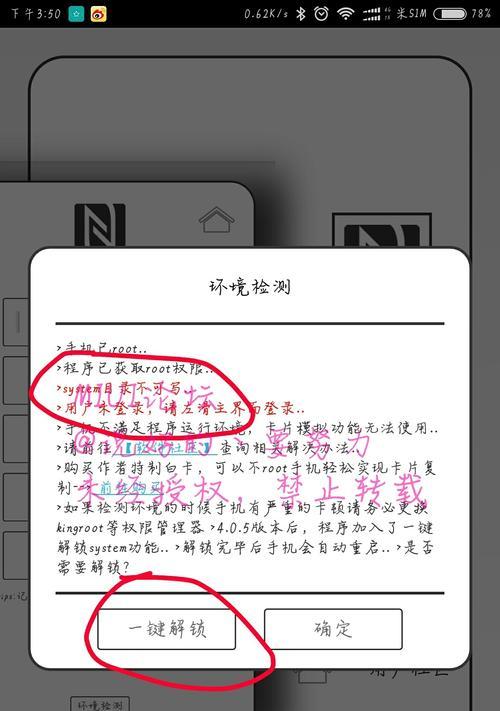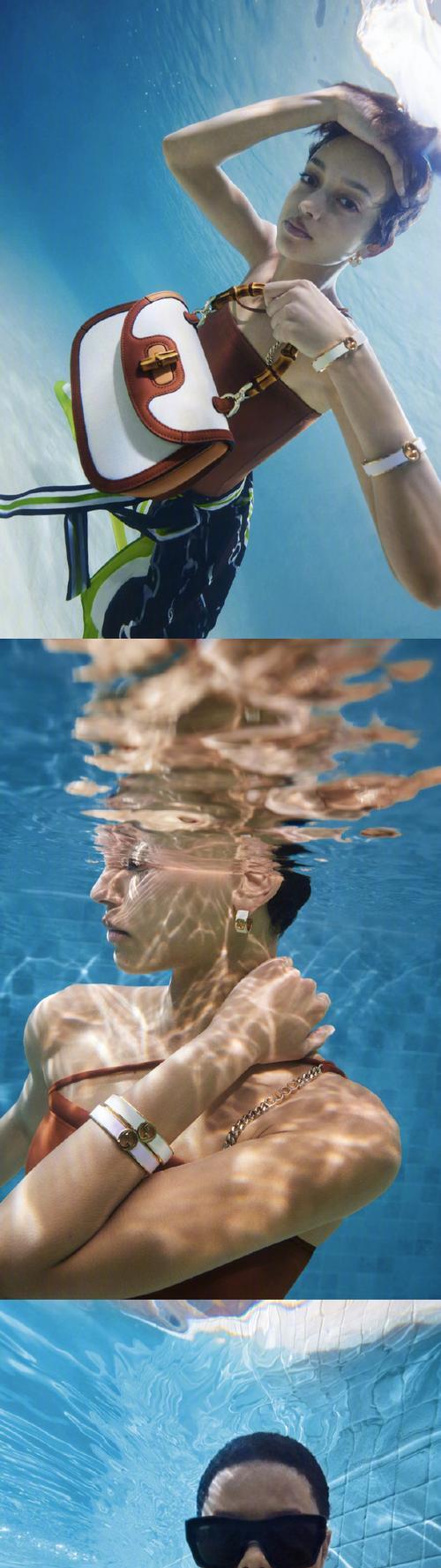在日常使用电脑时,我们经常需要截取屏幕上的内容,无论是保存重要信息还是与他人分享,截图都是一项必备的技能。然而,当我们面临没有网络连接的情况下,如何便捷地进行截图呢?本文将介绍使用电脑快捷键进行截图的方法,帮助您轻松应对没有网络的情况。

使用快捷键进行全屏截图
1.使用"PrintScreen"键进行全屏截图
当您按下键盘上的"PrintScreen"(PrtScn)键时,屏幕上的所有内容将被复制到剪贴板中。

2.使用"Alt+PrintScreen"键进行当前活动窗口截图
如果您只希望截取当前活动窗口的内容,可以按下"Alt+PrintScreen"键组合。这将把当前窗口的截图复制到剪贴板中。
使用快捷键进行局部截图
3.使用"Win+Shift+S"键打开截图工具

在Windows10中,按下"Win+Shift+S"键组合将打开截图工具,您可以使用鼠标来选择需要截取的区域。
4.使用"Ctrl+Shift+Cmd+4"键进行局部截图(适用于Mac)
Mac用户可以按下"Ctrl+Shift+Cmd+4"键组合,然后使用鼠标来选择需要截取的区域。
使用快捷键进行特殊截图
5.使用"Win+PrtScn"键进行全屏截图并自动保存
在Windows10中,按下"Win+PrtScn"键组合将直接保存全屏截图至照片文件夹。
6.使用"Cmd+Shift+3"键进行全屏截图并自动保存(适用于Mac)
Mac用户可以按下"Cmd+Shift+3"键组合,截图将自动保存在桌面。
使用快捷键进行滚动截图
7.使用"Win+Shift+S"键进行滚动截图(适用于Windows10)
在Windows10中,按下"Win+Shift+S"键组合将打开截图工具,您可以选择区域并进行滚动截图。
8.使用第三方工具进行滚动截图(适用于其他系统)
对于其他操作系统,您可以使用第三方工具来实现滚动截图的功能。
使用快捷键进行延时截图
9.使用"Win+Shift+S"键进行延时截图(适用于Windows10)
在Windows10中,按下"Win+Shift+S"键组合后,可以选择延时截图的时间。
10.使用第三方工具进行延时截图(适用于其他系统)
对于其他操作系统,您可以使用第三方工具来实现延时截图的功能。
使用快捷键进行截图后的编辑与保存
11.使用"Ctrl+V"键将剪贴板中的截图粘贴到编辑工具
您可以使用快捷键"Ctrl+V"将剪贴板中的截图粘贴到编辑工具中,进行必要的编辑。
12.使用"Ctrl+S"键保存截图
在编辑完成后,按下"Ctrl+S"键可以保存您编辑过的截图。
在没有网络的情况下,使用电脑快捷键进行截图是一项非常方便的技能。通过学习本文介绍的快捷键组合,您可以随时随地进行截图操作,无需依赖网络连接。掌握这些快捷键,能够更加高效地处理屏幕截图任务,提高工作效率和信息沟通能力。让我们从现在开始,熟练运用这些技巧,轻松应对各种截图需求。