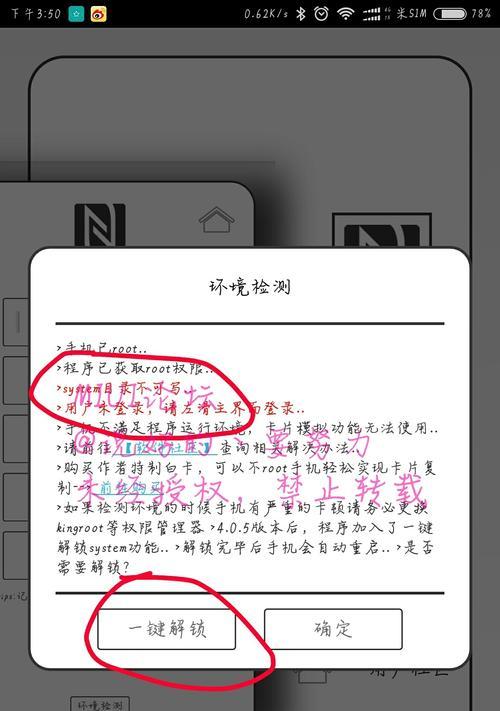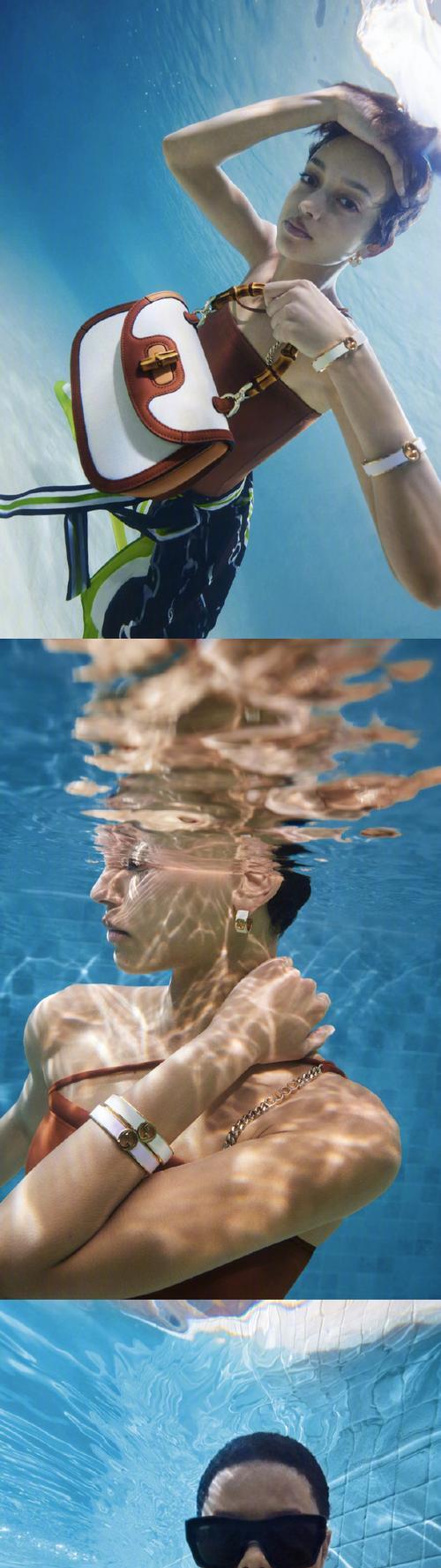在日常使用电脑的过程中,我们常常需要通过U盘来传输数据。但有些人可能不太清楚如何在Win7电脑上正确安装U盘。本篇文章将详细介绍如何在Win7电脑上安装U盘,并提供一步一步的教程,帮助大家顺利完成操作。

一、准备U盘和电脑
在开始之前,我们需要准备好一根可用的U盘和工作正常的Win7电脑。确保U盘没有任何重要数据,并将其插入电脑的USB接口中。
二、打开“我的电脑”
点击桌面上的“开始”按钮,然后选择“我的电脑”。如果你的桌面没有这个按钮,可以按下键盘上的Win键,然后输入“我的电脑”来打开此窗口。

三、查看U盘是否被识别
在“我的电脑”窗口中,你应该能够看到一个名为“移动设备”的图标,这代表着你插入的U盘已被正确识别。
四、右键点击U盘图标
在“我的电脑”窗口中,找到U盘的图标,然后用鼠标右键点击它。在弹出的菜单中,选择“格式化”。
五、选择格式化选项
在弹出的格式化窗口中,你可以选择不同的文件系统和格式化选项。如果你只是想将U盘清空,推荐选择默认选项,然后点击“开始”按钮。

六、等待格式化完成
一旦你点击了“开始”按钮,系统会开始执行格式化操作。这个过程可能需要一些时间,请耐心等待直到进度条完全填满。
七、确认格式化完成
一旦格式化完成,你将看到一个提示窗口告诉你操作已成功完成。点击“确定”按钮关闭此窗口。
八、拔出U盘
在进行下一步之前,确保已经安全地拔出了U盘。你可以点击系统托盘区域的“安全删除硬件”图标,在弹出菜单中选择你的U盘,然后点击“停止”。
九、插入已格式化的U盘
此时,你可以重新将U盘插入电脑的USB接口。系统会自动识别并安装该U盘。
十、检查U盘是否安装成功
打开“我的电脑”窗口,确认已经能够看到重新插入的U盘图标。如果能够正常显示,表示U盘已成功安装。
十一、复制或移动文件到U盘
现在,你可以将需要传输的文件复制或移动到U盘中。只需将文件拖拽到U盘图标上,或右键点击文件选择“复制”或“剪切”,然后在U盘目录中右键点击选择“粘贴”。
十二、拔出U盘
在使用完毕后,确保将U盘安全地拔出。右键点击U盘图标,选择“弹出”或“安全删除硬件”,然后拔出U盘。
十三、注意事项:安全拔出U盘
在拔出U盘之前,请确保已经使用“安全删除硬件”功能将其停止,并等待系统提示安全移除后再行拔出。这样可以避免数据丢失和U盘损坏。
十四、U盘的容量和速度选择
选择U盘时,根据自己的需求选择合适的容量和读写速度。较大的容量可存储更多文件,较高的读写速度能提供更快的数据传输。
十五、
通过以上步骤,我们可以轻松地在Win7电脑上安装U盘,并进行文件的传输和存储。无论是在工作还是日常生活中,掌握这一技能都能带来方便和效率的提升。