在日常工作和学习中,我们经常需要将PDF文件转换为可编辑的Word文档,以便进行进一步的编辑和修改。然而,许多人可能会遇到困扰,因为他们不知道如何进行这一转换。幸运的是,有许多免费的PDF转Word工具可供使用,本文将介绍其中的一种简便快捷的方法。
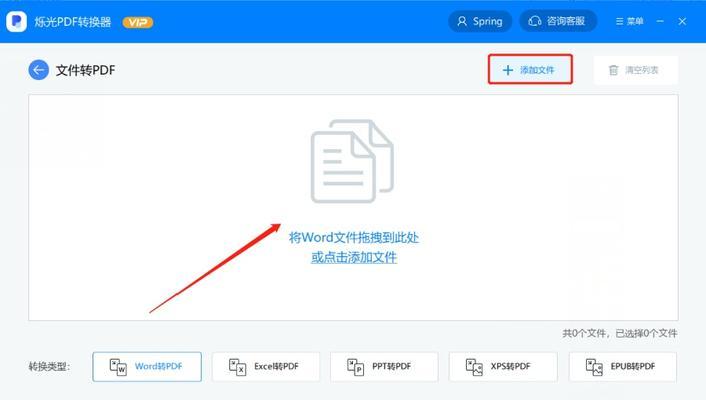
一:选择合适的免费PDF转Word工具
要成功地将PDF转换为Word,首先需要选择一款合适的免费工具。可以通过搜索引擎查找常用的PDF转Word工具,并对比其功能、用户评价等因素,选择最适合自己需求的工具。
二:下载并安装所选工具
在选择好合适的工具之后,点击下载按钮将其下载到电脑中。下载完成后,双击安装包进行安装。按照提示完成安装过程,并确保安装路径选择正确,方便后续使用。

三:打开免费PDF转Word工具
安装完成后,在电脑桌面或开始菜单中找到刚刚安装的免费PDF转Word工具的图标,双击打开软件。
四:导入PDF文件
在软件界面中,通常会有一个“导入”或“选择文件”按钮,点击该按钮,选择需要转换的PDF文件并导入到软件中。
五:设置转换选项
根据个人需求,在软件界面中选择相关的转换选项,如转换页面范围、保留原有格式等。设置完成后,点击“下一步”或“开始转换”按钮。

六:等待转换完成
转换过程可能需要一些时间,具体时间取决于PDF文件大小和电脑性能。耐心等待转换完成,并确保电脑保持运行状态。
七:保存转换后的Word文档
转换完成后,软件会自动弹出保存窗口,选择保存路径和文件名,并点击“保存”按钮。转换后的Word文档将保存到指定的路径中。
八:进行必要的编辑和修改
打开转换后的Word文档,进行必要的编辑和修改。可以根据个人需求添加、删除或修改文字、图片、表格等内容。
九:保存编辑后的Word文档
在完成编辑和修改后,点击Word文档界面的“文件”菜单,选择“保存”或“另存为”,将编辑后的文档保存到本地。
十:检查格式和排版
保存编辑后的文档后,仔细检查文档的格式和排版是否符合要求。可以通过对比原始PDF文档或使用Word的各种排版工具进行修正。
十一:添加页眉和页脚
如果需要在Word文档中添加页眉和页脚,可以通过Word的功能实现。在编辑模式下,选择“插入”菜单中的“页眉”或“页脚”,并按照需要进行编辑。
十二:调整页面布局和边距
如果需要调整Word文档的页面布局和边距,可以在编辑模式下选择“布局”菜单中的“页面设置”,并根据需要进行调整。
十三:添加目录和标题样式
如果需要在Word文档中添加目录和标题样式,可以使用Word的相关功能。选择需要添加目录的位置,点击“引用”菜单中的“目录”按钮,并选择适合的样式。
十四:插入图片和表格
在编辑Word文档的过程中,如果需要插入图片或表格,可以使用Word的功能实现。在编辑模式下,选择“插入”菜单中的“图片”或“表格”按钮,并按照需要进行插入和编辑。
十五:与展望
通过以上步骤,我们可以轻松将PDF文件转换为可编辑的Word文档,并进行进一步的编辑和修改。这种免费的转换方法简单方便,为用户提供了零成本的文档转换体验。相信在今后的工作和学习中,我们将能更加高效地处理各类文档任务。
通过选择合适的免费PDF转Word工具、下载安装、导入文件、设置转换选项、等待转换完成、保存并编辑Word文档等一系列步骤,我们可以实现免费快捷地将PDF文件转换为Word文档。这种转换方法简单易行,为我们提供了更多文档编辑和修改的便利。无论是在工作还是学习中,这一方法都能帮助我们更高效地处理各类文档任务。







