在日常工作和学习中,我们经常会遇到需要修改PDF文件中文字内容的情况。然而,由于PDF文件的特殊性,很多人都不知道如何进行文字的编辑和修改。本文将介绍如何使用PDF编辑器进行文字内容的修改,帮助读者轻松解决这一问题。
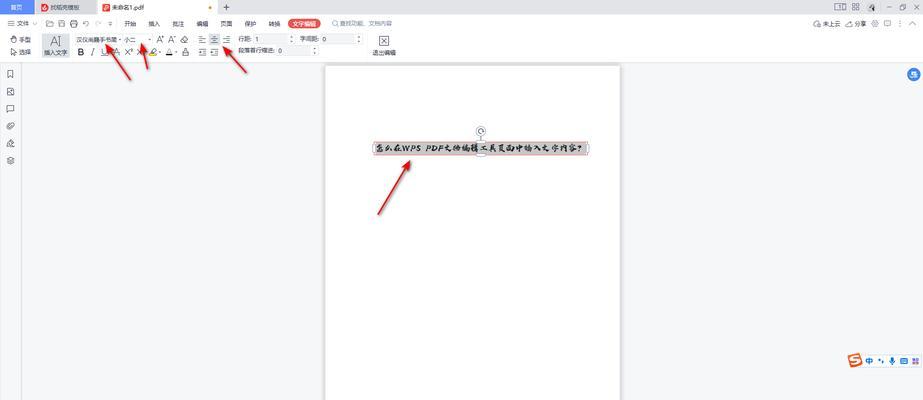
1.PDF编辑器的选择与安装

在开始使用PDF编辑器之前,我们首先需要选择一款适合自己的PDF编辑器,并进行安装。市面上有许多不同的PDF编辑器可供选择,如AdobeAcrobat、FoxitPhantomPDF等。根据个人需求和操作习惯选择一款适合自己的编辑器,并按照官方指引进行安装。
2.打开PDF文件并进入编辑模式
安装完毕后,打开所需编辑的PDF文件。在大多数PDF编辑器中,可以通过点击"文件"选项并选择"打开"来加载PDF文件。加载完毕后,进入编辑模式,以便对文件进行修改。编辑模式通常在工具栏中有明显标识,如"编辑"或"修改"。

3.使用文本工具选取要修改的文字
在进入编辑模式后,选择文本工具(通常为"文字"或"A"字形图标),然后将鼠标点击在要修改的文字附近。文字被选中后,可以通过直接键入或复制粘贴的方式进行修改。如果需要修改的文字较多,可以选择拖动鼠标选取一段连续的文字。
4.修改文字的字体、大小和颜色
在选择要修改的文字后,可以通过工具栏上的字体、大小和颜色选项来进行相应的修改。根据个人需要,调整字体样式、大小和颜色,使其符合文档整体的风格和需求。
5.添加、删除和移动文字内容
除了修改已有的文字内容,PDF编辑器还提供了添加、删除和移动文字内容的功能。通过文本工具选取要添加或删除的文字区域,并使用相应的工具进行操作。如果需要移动文字内容的位置,可以选择文本工具并拖动选中的文字。
6.文字格式调整和对齐方式设置
在进行文字内容编辑时,我们还可以调整文字格式和设置对齐方式,以使文档更加美观和易读。通过工具栏上的相关选项,调整文字的行距、字间距和间距等格式设置,并设置对齐方式为左对齐、居中对齐或右对齐。
7.使用搜索和替换功能进行批量修改
如果需要对PDF文件中的大量文字进行修改,手动逐个修改将十分繁琐。这时,可以利用PDF编辑器提供的搜索和替换功能进行批量修改。通过输入要搜索和替换的关键词,并设置相应的替换规则,一次性对所有匹配到的文字进行修改。
8.保存修改后的PDF文件
在完成文字内容的修改后,记得及时保存文件,以便后续使用和分享。选择"文件"选项,并选择"保存"或"另存为"来保存修改后的PDF文件。建议在保存之前先备份原始的PDF文件,以防不慎修改错误或需要恢复原文时使用。
9.导出修改后的PDF文件为其他格式
除了保存为PDF格式,PDF编辑器还提供了将修改后的文件导出为其他格式的功能。根据实际需求,可以选择导出为Word、Excel、图片等常见格式,方便在其他软件中继续编辑或使用。
10.遇到无法编辑的PDF文件怎么办
有些PDF文件可能会被设置了密码保护或者被锁定,无法直接进行编辑。对于这种情况,可以尝试使用PDF解锁工具解除密码保护,或者使用OCR技术将PDF转化为可编辑的格式进行修改。
11.小技巧:使用快捷键提高编辑效率
熟练掌握PDF编辑器的快捷键,可以大幅提高编辑效率。例如,使用Ctrl+C和Ctrl+V快捷键进行复制和粘贴操作,使用Ctrl+F快捷键进行搜索等。
12.注意事项:修改前先备份原始文件
在进行PDF文件的文字内容修改时,务必先备份原始文件。这样可以避免因操作失误或修改后不满意而无法恢复原文的情况发生。
13.资源推荐:常用PDF编辑器软件介绍
除了前文提到的AdobeAcrobat和FoxitPhantomPDF,市面上还有许多其他功能强大的PDF编辑器可供选择。在选择合适的PDF编辑器时,可以参考网络上的软件评测和用户评价,选择适合自己需求的编辑器。
14.实践演练:动手操作,熟能生巧
通过阅读本文并掌握相关知识后,建议读者动手操作一些简单的PDF文件进行文字内容的修改。通过实践演练,熟悉PDF编辑器的操作流程和各项功能,提高编辑技巧和效率。
15.掌握PDF编辑技巧,轻松修改文字内容
通过本文的介绍,我们了解了如何使用PDF编辑器进行文字内容的修改。掌握PDF编辑技巧,能够轻松修改PDF文件中的文字内容,提高工作和学习效率。希望读者能够通过实践和不断学习,不断提升自己的PDF编辑能力。







