在现代社会中,数据处理和整理成为了一项重要的工作任务。而Excel作为一款强大的办公软件,它的表格功能使得数据整理变得轻松便捷。本文将详细介绍Excel表格的制作方法,帮助读者提升工作效率,快速掌握这一强大工具。
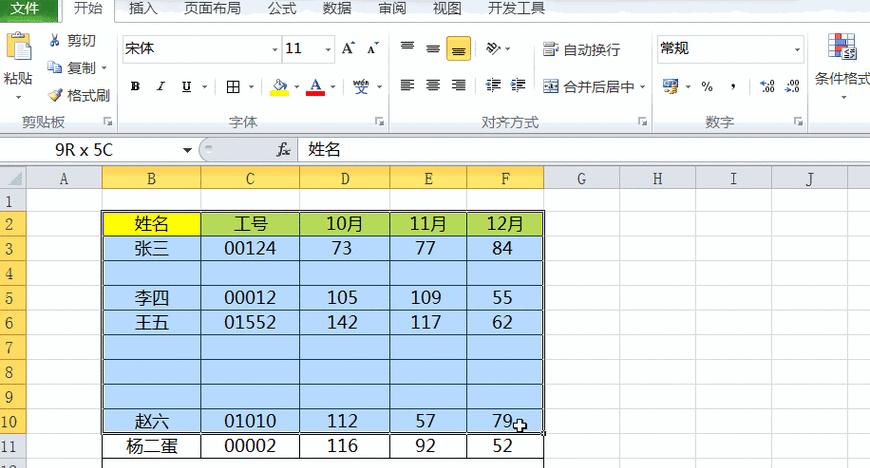
一、设置工作表名称与颜色
1.在Excel中命名工作表
Excel默认的工作表名称为Sheet1、Sheet2等,我们可以通过双击名称来修改工作表的名称,并根据不同的内容命名,以方便后续操作。
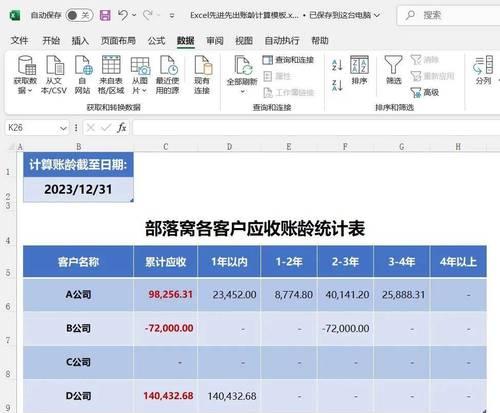
二、调整行高与列宽
2.调整行高
在Excel中选中所需要调整行高的行,点击鼠标右键,在弹出菜单中选择“行高”,然后输入所需的数值即可。
三、合并与拆分单元格
3.合并单元格
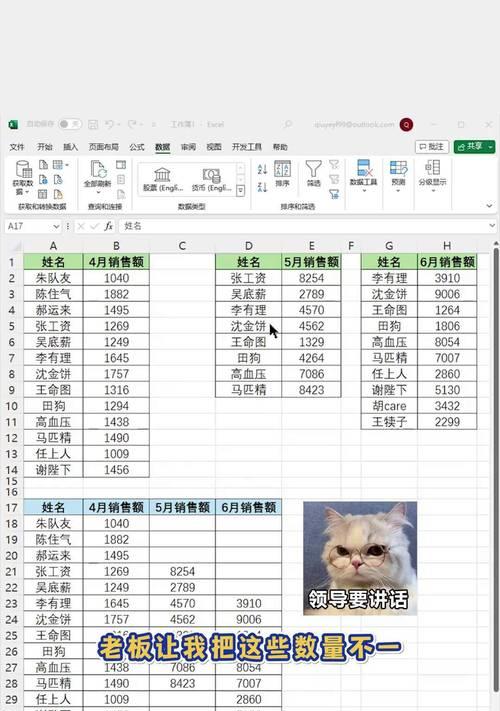
选中需要合并的单元格,在“开始”选项卡中找到“合并与拆分”,选择“合并单元格”即可实现单元格合并。
四、设置边框与背景色
4.添加边框
选中需要添加边框的单元格,点击鼠标右键,在弹出菜单中选择“格式单元格”,然后选择“边框”选项卡,在预览中选择所需的边框样式即可。
五、插入和删除行列
5.插入行和列
在需要插入行或列的位置点击鼠标右键,选择“插入”并选择“整行”或“整列”,即可在相应位置插入新的行或列。
六、自动填充数据
6.自动填充数字序列
选中一段连续的数字序列,将鼠标移动到选中区域的右下角,光标变为黑十字时,点击并向下拖动即可自动填充该数字序列。
七、数据筛选与排序
7.数据筛选
选中需要筛选的数据范围,在“数据”选项卡中找到“筛选”,选择“筛选”即可打开筛选功能。
八、公式的使用
8.公式的基本语法
在Excel中,使用等号(=)开头表示要输入公式,可以直接输入算术运算符进行计算。
九、数据格式化
9.设置数值格式
选中需要设置格式的单元格,点击鼠标右键,在弹出菜单中选择“格式单元格”,然后选择“数值”选项卡,在预览中选择所需的格式即可。
十、表格的样式设置
10.使用预设的表格样式
在“开始”选项卡中找到“样式”,选择“表格样式”即可应用预设的表格样式。
十一、图表的插入与编辑
11.插入图表
选中需要插入图表的数据范围,点击“插入”选项卡中的“图表”,选择所需的图表类型即可。
十二、数据透视表的创建
12.创建数据透视表
在Excel中,使用数据透视表可以将大量的数据汇总并展现出来,方便进行数据分析和报告生成。
十三、常用的函数
13.常用的函数
Excel提供了丰富的函数供我们使用,如SUM、AVERAGE、IF等,可以根据需求自由选择合适的函数进行计算和处理。
十四、数据验证与保护
14.数据验证
通过数据验证功能,可以对输入数据进行规范限制,保证数据的准确性和完整性。
十五、导入和导出数据
15.导入和导出数据
在Excel中,可以将其他文件的数据导入到Excel表格中,也可以将Excel表格中的数据导出为其他格式文件。
通过本文的介绍,我们了解了Excel表格制作的一些基本方法和技巧,包括设置工作表名称、调整行高与列宽、合并与拆分单元格、设置边框与背景色、插入和删除行列、自动填充数据、数据筛选与排序、公式的使用、数据格式化、表格的样式设置、图表的插入与编辑、数据透视表的创建、常用的函数、数据验证与保护以及导入和导出数据等。掌握这些技巧,将能够更高效地利用Excel表格进行数据整理和处理,提升工作效率。







