在安装操作系统时,使用U盘启动安装是一种常见且便捷的方式。本文将详细介绍如何使用原版ISO文件制作U盘启动,并通过U盘安装系统的步骤,帮助读者顺利完成安装。

文章目录:
1.准备所需材料
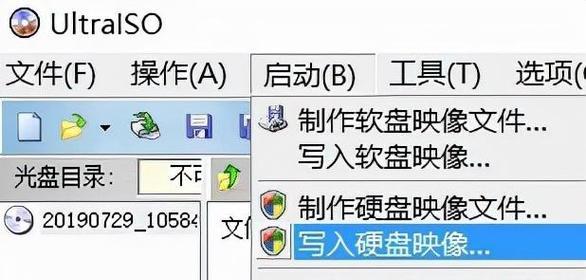
2.下载原版ISO文件
3.获取一个可用的U盘
4.格式化U盘
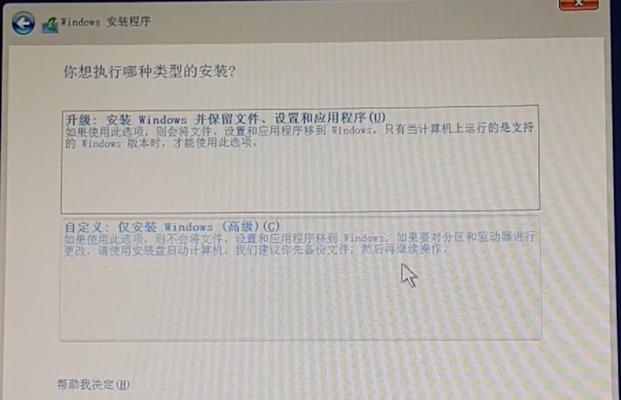
5.创建启动磁盘
6.挂载ISO文件
7.复制ISO文件到U盘
8.设置BIOS启动顺序
9.插入U盘并重启电脑
10.进入U盘启动界面
11.选择系统安装方式
12.开始系统安装
13.安装过程中的注意事项
14.完成安装
15.启动安装完成的系统
1.准备所需材料:在开始制作U盘启动之前,需要准备一台电脑、一个可用的U盘和一个原版ISO文件。
2.下载原版ISO文件:从官方网站或其他可信渠道下载所需的原版ISO文件,确保文件完整且未被篡改。
3.获取一个可用的U盘:选择一个容量足够大并且可用的U盘,推荐使用16GB及以上容量的高质量U盘。
4.格式化U盘:将U盘连接到电脑上,右键点击U盘图标,选择“格式化”选项,并选择默认的文件系统格式进行格式化操作。
5.创建启动磁盘:打开Windows自带的工具“创建启动磁盘”,选择U盘作为目标磁盘,点击“开始”进行创建。
6.挂载ISO文件:在文件资源管理器中找到下载好的ISO文件,右键点击并选择“挂载”选项,将ISO文件作为虚拟光驱加载到系统中。
7.复制ISO文件到U盘:在虚拟光驱中找到已挂载的ISO文件,将其中的所有内容复制到U盘中。
8.设置BIOS启动顺序:重启电脑并进入BIOS设置界面,将U盘设置为首选启动设备。
9.插入U盘并重启电脑:将制作好的U盘插入电脑,保存BIOS设置并重启电脑。
10.进入U盘启动界面:根据电脑型号,在重启后按下相应的按键进入U盘启动界面。
11.选择系统安装方式:在U盘启动界面中选择“系统安装”或类似选项,进入安装程序。
12.开始系统安装:按照安装程序的提示,选择安装目标分区、输入必要的信息,并开始安装系统。
13.安装过程中的注意事项:在安装过程中注意保持电脑通电、不要中断安装、按照提示进行操作。
14.完成安装:等待系统安装完成,并按照提示重启电脑。
15.启动安装完成的系统:重新启动后,选择刚安装好的系统进行启动,并进行后续的设置和个性化操作。
通过本文介绍的步骤,读者可以轻松地利用原版ISO文件制作U盘启动,并顺利进行系统安装。在操作过程中要注意下载可信的ISO文件,选择高质量的U盘,并遵循每个步骤的详细指导,确保系统安装顺利完成。







