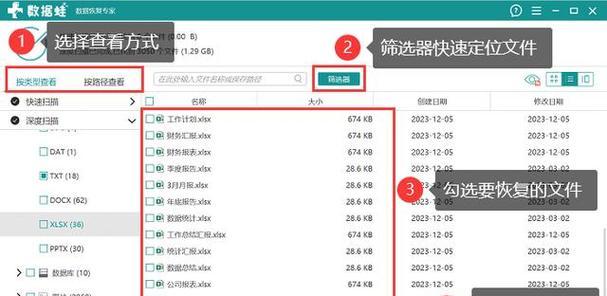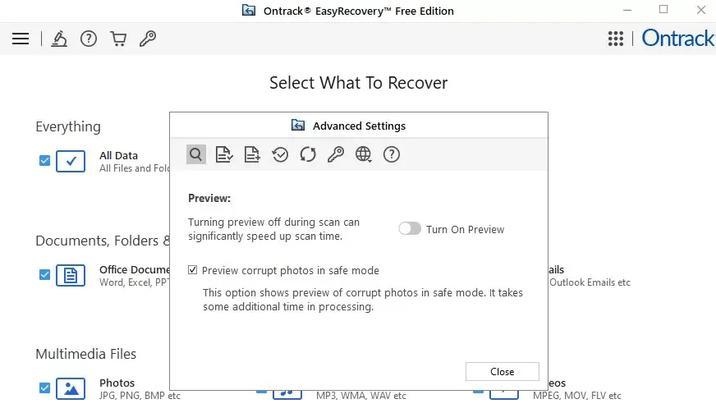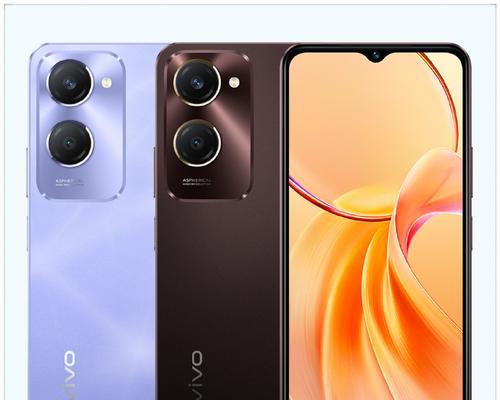电脑C盘存储空间不足是许多电脑用户经常面临的问题,不仅导致系统运行缓慢,还会影响软件的正常安装和运行。本文将介绍一些高效清理电脑C盘空间的方法,帮助您解决存储不足问题,提升系统性能。
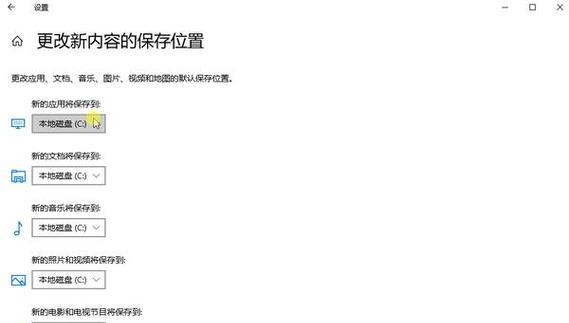
一、清理临时文件
清理电脑中的临时文件,可以释放大量的存储空间。打开“运行”窗口,输入“%temp%”,进入临时文件夹,选择全部文件并删除。
二、清理回收站
回收站中储存了被删除文件的备份,定期清理回收站可以释放存储空间。右键点击回收站图标,选择“清空回收站”即可。
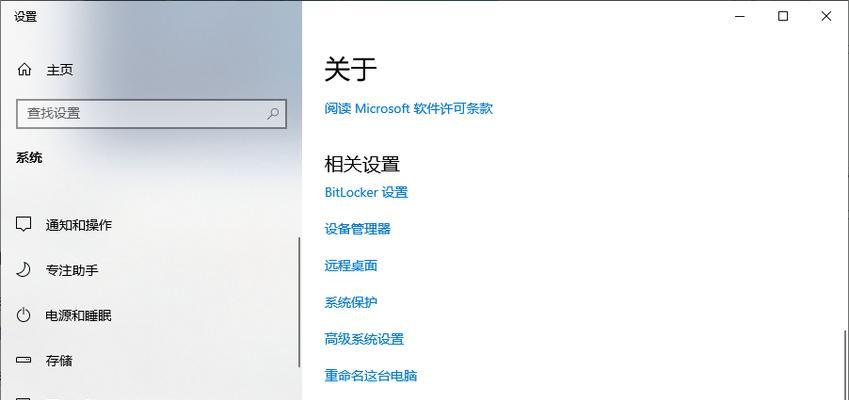
三、卸载不需要的程序
打开控制面板,选择“程序”或“程序和功能”,找到不需要的程序并卸载。这样可以释放大量的存储空间,并减轻系统负担。
四、清理浏览器缓存
浏览器缓存会占据大量的存储空间,清理浏览器缓存可以释放存储空间。打开浏览器设置,找到“清除缓存”选项,并进行清理。
五、清理系统日志
系统日志记录了电脑的各种操作和错误信息,过多的系统日志会占据存储空间。打开“事件查看器”,选择“Windows日志”,对不需要的日志进行删除。

六、移动文件到其他磁盘
将一些较大的文件或文件夹移动到其他磁盘,可以有效释放C盘空间。选中要移动的文件或文件夹,右键点击并选择“剪切”,然后粘贴到目标磁盘即可。
七、压缩文件
对于一些不常用的文件,可以将其压缩为ZIP格式或RAR格式,以节省存储空间。选中要压缩的文件或文件夹,右键点击并选择“发送到”->“压缩(zipped)文件夹”。
八、清理系统更新文件
系统更新会留下一些备份文件,占据存储空间。打开“磁盘清理工具”,选择C盘进行清理,在列表中勾选“系统更新”并进行清理。
九、禁用休眠功能
休眠功能会在C盘中储存休眠文件,禁用该功能可以释放存储空间。打开“电源和睡眠设置”,选择“额外的电源设置”,点击“更改计划设置”和“更改高级电源设置”,找到“休眠”选项,将其禁用。
十、清理系统恢复点
系统恢复点会占据大量的存储空间,可以删除一些旧的系统恢复点以释放存储空间。打开“计算机属性”,选择“系统保护”,点击“配置”,在列表中选择需要删除的恢复点并进行删除。
十一、清理应用程序缓存
一些应用程序会在C盘中储存缓存文件,可以通过清理这些缓存文件释放存储空间。打开应用程序设置,找到目标应用程序,并选择“清除缓存”。
十二、限制虚拟内存大小
虚拟内存会占据一部分C盘空间,可以适当限制虚拟内存的大小,以节省存储空间。打开“计算机属性”,选择“高级系统设置”,在“性能”选项卡中点击“设置”,进入“高级”选项卡,点击“更改”,取消“自动管理所有驱动器的分页文件大小”。
十三、清理桌面图标
桌面上过多的图标会占据存储空间,可以将不常用的图标移动到其他位置或删除。右键点击桌面图标,选择“整理图标”或“删除”即可。
十四、关闭系统恢复功能
关闭系统恢复功能可以释放存储空间,但也会导致无法回滚系统更改。打开“计算机属性”,选择“系统保护”,选择C盘并点击“配置”,选择“关闭系统保护”。
十五、定期清理垃圾文件
定期使用垃圾清理工具,如CCleaner等,进行系统垃圾文件的清理,可以释放大量的存储空间。
通过清理临时文件、回收站、卸载不需要的程序,清理浏览器缓存、系统日志和系统更新文件,移动文件到其他磁盘,压缩文件等方法,可以高效清理电脑C盘空间,解决存储不足问题,提升系统性能。同时,定期进行这些清理操作,并关闭一些不必要的功能,可以保持电脑C盘的良好状态。