随着电脑存储空间的不断扩大,分区成为了许多用户管理硬盘的常用操作之一。而在Windows系统中,大白菜win8pe工具成为了众多用户进行硬盘分区的首选工具。本文将以大白菜win8pe工具为例,详细介绍如何使用该工具进行分区操作。
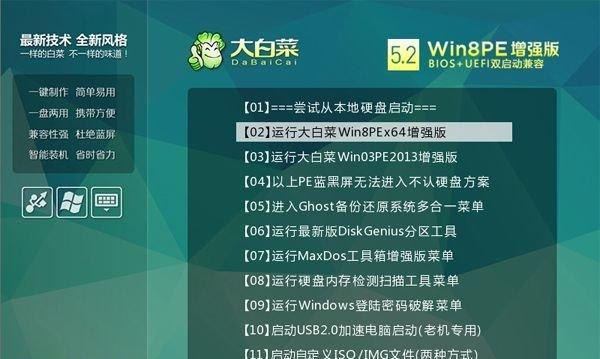
1.准备工作:下载和安装大白菜win8pe工具

在浏览器中搜索“大白菜win8pe下载”,找到合适的下载链接并下载安装包。安装完毕后,将其运行并进行相应设置。
2.启动大白菜win8pe工具
在电脑中插入U盘或光盘,将大白菜win8pe工具加载到U盘或光盘中。然后重启电脑,在开机时按照提示进入BIOS设置,将U盘或光盘设置为启动设备。
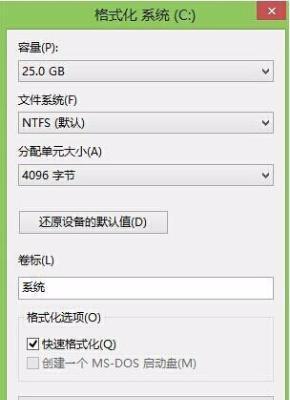
3.进入大白菜win8pe系统
重启电脑后,等待大白菜win8pe系统启动。进入系统后,点击桌面上的“分区管理工具”图标,打开分区管理界面。
4.查看当前硬盘情况
在分区管理界面中,可以看到当前电脑中所有的硬盘及其分区情况。点击目标硬盘,即可查看该硬盘的详细信息。
5.创建新分区
选择目标硬盘后,点击“新建”按钮,进入创建新分区的界面。根据需要,设置新分区的大小、文件系统类型等信息,并点击“确定”进行创建。
6.删除分区
在分区管理界面中,选择要删除的分区,点击“删除”按钮。在弹出的确认对话框中,点击“确定”以删除该分区。
7.调整分区大小
选择目标分区后,点击“调整大小”按钮。在弹出的窗口中,根据需求调整分区的大小,并点击“确定”进行操作。
8.格式化分区
选择目标分区后,点击“格式化”按钮。在弹出的窗口中,选择文件系统类型,并点击“确定”进行格式化操作。
9.修改分区标签
选择目标分区后,点击“修改标签”按钮。在弹出的窗口中,输入新的标签名称,并点击“确定”进行修改。
10.设置分区活动状态
选择目标分区后,点击“设置活动状态”按钮。在弹出的窗口中,选择是否将该分区设置为活动分区,并点击“确定”进行操作。
11.修复分区引导
选择目标分区后,点击“修复引导”按钮。在弹出的窗口中,选择要修复的引导方式,并点击“确定”进行修复。
12.克隆分区
选择目标分区后,点击“克隆分区”按钮。在弹出的窗口中,选择克隆目标及克隆方式,并点击“确定”进行克隆。
13.查看分区属性
选择目标分区后,点击“属性”按钮。在弹出的窗口中,可以查看该分区的属性信息,如大小、可用空间等。
14.备份和恢复分区
选择目标分区后,点击“备份”按钮进行备份操作。在需要恢复分区时,点击“恢复”按钮并选择备份文件进行恢复。
15.保存和应用分区操作
在对分区进行一系列操作后,点击界面上的“应用”按钮以保存和应用所有操作。重启电脑后,新的分区操作即可生效。
通过使用大白菜win8pe工具,我们可以轻松地进行硬盘分区操作。无论是创建新分区、删除分区还是调整分区大小等操作,在本文的指导下都可以轻松完成。希望本教程能对大家有所帮助,让您更好地管理和利用硬盘空间。







