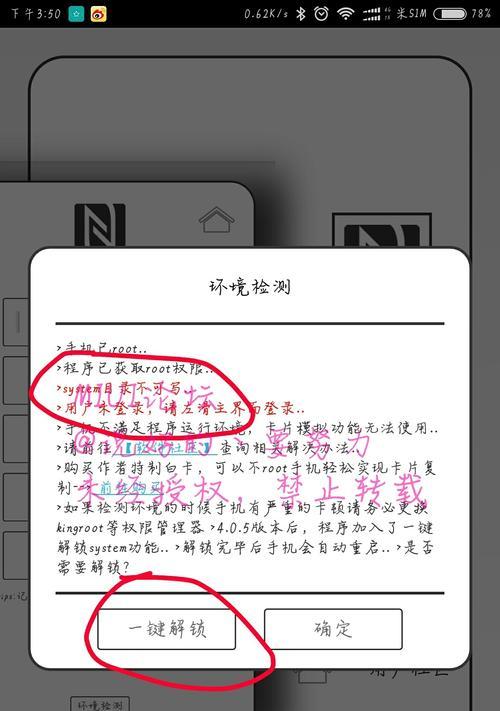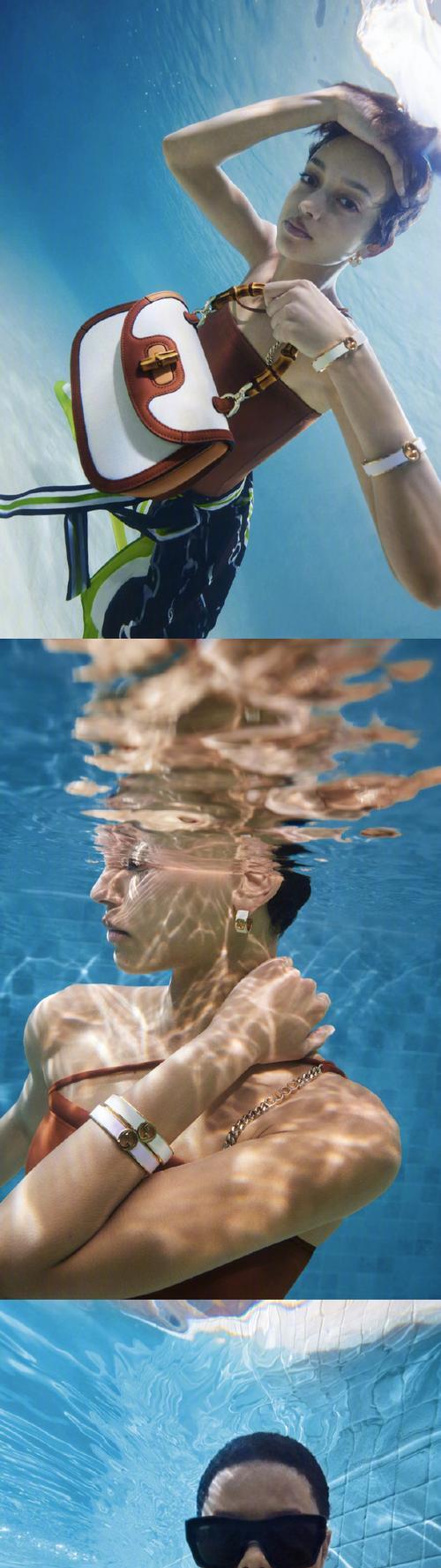在计算机存储空间日益庞大的今天,分区管理成为不可或缺的一项技能。本文将以DiskGenius4.3为主题,为读者介绍如何使用这一强大的分区工具来管理存储空间,实现文件管理和数据恢复的目标。

一、安装与启动
我们需要了解如何下载、安装和启动DiskGenius4.3。通过浏览器进入官方网站,下载合适的安装包,然后按照向导进行安装。安装完成后,双击桌面快捷方式或在开始菜单中找到DiskGenius4.3并点击打开。
二、熟悉主界面
DiskGenius4.3的主界面由多个模块组成,包括硬盘列表、分区列表、操作按钮等。了解这些模块的功能和布局,有助于我们更好地使用该软件进行分区操作。

三、创建新分区
通过DiskGenius4.3,我们可以轻松地创建新分区。在主界面中,选中一个磁盘,点击“创建新分区”按钮,按照向导设置分区大小、文件系统等参数,最后点击“应用”按钮完成分区的创建。
四、调整分区大小
如果我们需要扩大或缩小已有的分区,DiskGenius4.3也能胜任。在主界面中,选中目标分区,点击“调整分区大小”按钮,在弹出的窗口中设置新的分区大小,并点击“应用”按钮完成调整。
五、合并分区
有时候,我们可能需要合并相邻的分区以获得更大的存储空间。通过DiskGenius4.3,只需选中两个相邻的分区,点击“合并分区”按钮,按照向导操作即可完成合并。
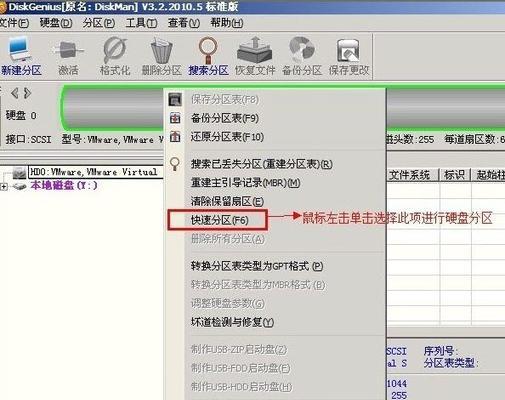
六、分割分区
与合并相反,有时我们也需要将一个大分区分割成两个或多个小分区。在DiskGenius4.3中,只需选中目标分区,点击“分割分区”按钮,按照向导设置新的分区大小和位置,最后点击“应用”按钮完成分割。
七、转换文件系统
如果我们需要将一个分区的文件系统从FAT32转换为NTFS,或者从NTFS转换为FAT32,DiskGenius4.3也提供了相应的功能。选中目标分区,点击“转换文件系统”按钮,在弹出的窗口中选择目标文件系统,并点击“应用”按钮完成转换。
八、修复分区表
分区表损坏时,我们可能无法访问分区内的数据。DiskGenius4.3提供了修复分区表的功能,只需选中受损的分区,点击“修复分区表”按钮,按照向导操作进行修复。
九、数据恢复
如果我们误删除了分区或分区数据丢失,DiskGenius4.3能帮助我们进行数据恢复。选中目标磁盘,点击“数据恢复”按钮,在弹出的窗口中选择恢复方式和目标位置,最后点击“开始恢复”按钮进行数据恢复。
十、备份与还原
为了避免数据丢失,我们应定期备份重要分区。通过DiskGenius4.3,我们可以轻松地创建分区备份,并在需要时进行还原。选中目标分区,点击“备份与还原”按钮,按照向导操作完成备份与还原。
十一、克隆磁盘
当我们需要将一个硬盘的所有数据克隆到另一个硬盘时,DiskGenius4.3提供了克隆磁盘的功能。选中源硬盘和目标硬盘,点击“克隆磁盘”按钮,在弹出的窗口中设置克隆方式和参数,最后点击“开始克隆”按钮完成克隆。
十二、清除数据
在某些情况下,我们可能需要彻底清除一个分区的数据,确保其不可恢复。通过DiskGenius4.3,只需选中目标分区,点击“清除数据”按钮,在弹出的窗口中选择清除方式,并点击“应用”按钮进行数据清除。
十三、修复引导
当计算机无法正常启动时,可能是引导记录损坏。DiskGenius4.3提供了修复引导的功能,只需选中目标分区,点击“修复引导”按钮,按照向导操作进行修复。
十四、优化分区
为了提高硬盘性能,我们可以使用DiskGenius4.3对分区进行优化。选中目标分区,点击“优化分区”按钮,在弹出的窗口中选择优化方式,并点击“应用”按钮进行优化。
十五、
通过本文的介绍,我们了解到了DiskGenius4.3这一强大的分区工具的各种功能和操作方法。无论是创建、调整、合并、分割分区,还是转换文件系统、修复分区表、数据恢复等,DiskGenius4.3都能满足我们的需求,轻松管理存储空间。让我们在计算机使用中更加得心应手。