重装系统对于提升电脑性能、解决系统问题非常有帮助。本文将详细介绍如何在戴尔电脑上使用U盘进行重装系统的操作步骤和注意事项。
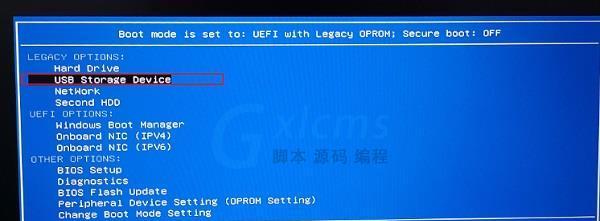
文章目录:
1.准备所需材料

2.下载适合您戴尔电脑型号的系统镜像
3.创建可引导的U盘安装媒体
4.进入BIOS设置界面
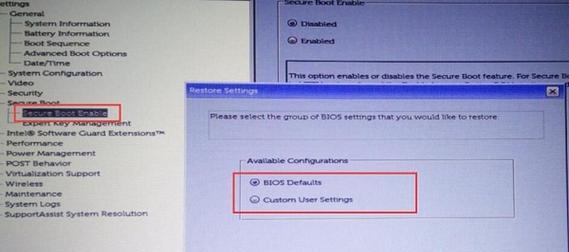
5.设置U盘为启动设备
6.保存并退出BIOS设置
7.重启电脑并进入安装界面
8.选择语言和其他个性化设置
9.授权许可条款和条件
10.选择磁盘分区和格式化方式
11.安装操作系统到选定的磁盘
12.系统安装过程及等待时间
13.设定用户名和密码
14.完成安装后的配置和更新
15.备份重要数据并进行系统优化
1.准备所需材料:一台戴尔电脑、一个U盘、一个可靠的互联网连接以及适合您电脑型号的操作系统镜像。
2.下载适合您戴尔电脑型号的系统镜像:在戴尔官网上下载与您的电脑型号和操作系统版本相匹配的系统镜像文件,并保存到计算机硬盘上。
3.创建可引导的U盘安装媒体:使用第三方软件如Rufus等工具,将系统镜像文件写入U盘,制作可引导的U盘安装媒体。
4.进入BIOS设置界面:重启电脑,按下开机时显示的按键(如F2、Delete等)进入BIOS设置界面。
5.设置U盘为启动设备:在BIOS设置界面的“Boot”或“启动项”选项中,将U盘设为第一启动设备。
6.保存并退出BIOS设置:保存修改后的设置并退出BIOS界面,电脑会重新启动。
7.重启电脑并进入安装界面:按下电源按钮重新启动电脑,此时会自动进入U盘引导的安装界面。
8.选择语言和其他个性化设置:根据个人喜好选择语言和其他个性化设置。
9.授权许可条款和条件:仔细阅读许可协议,并同意相关条款和条件。
10.选择磁盘分区和格式化方式:根据需要,选择对磁盘进行分区和格式化的方式。
11.安装操作系统到选定的磁盘:选择一个磁盘作为安装目标,并开始安装操作系统。
12.系统安装过程及等待时间:等待系统安装过程完成,时间取决于系统版本和电脑性能。
13.设定用户名和密码:根据提示,设置用户名和密码以保护您的电脑。
14.完成安装后的配置和更新:根据个人需求,完成操作系统安装后的配置和更新。
15.备份重要数据并进行系统优化:在重装系统后,备份重要数据以防丢失,并进行系统优化以提升电脑性能和稳定性。
通过本文提供的步骤和注意事项,您可以轻松地在戴尔电脑上使用U盘重装系统。重装系统不仅可以解决各种系统问题,还能提升电脑性能和使用体验。记得在操作过程中谨慎选择并备份重要数据,以免造成不必要的损失。







