在使用Mac电脑时,有时候我们需要安装另外一个操作系统来满足一些特殊需求,而使用U盘来安装双系统是一种简单有效的方法。本文将介绍如何使用U盘在Mac电脑上安装双系统。
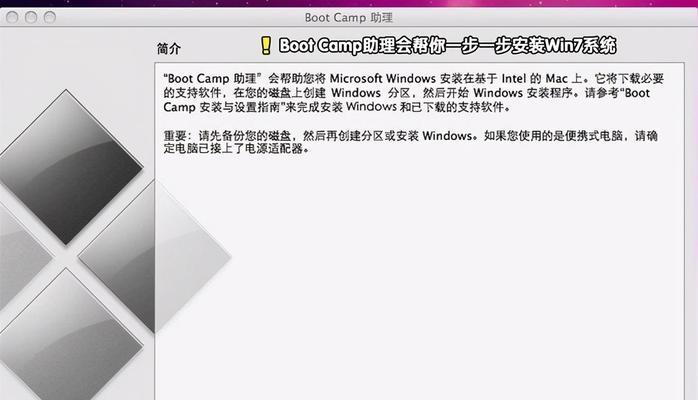
准备工作:选择合适的U盘
在开始安装双系统前,我们需要先准备一个容量足够的U盘作为安装介质。建议选择容量大于8GB的U盘,并确保其是空的,因为安装过程会将U盘上的所有数据清空。
下载并制作引导盘
1.下载双系统镜像文件:根据你想要安装的另一个操作系统的版本需求,在官方网站或其他可靠资源上下载对应的镜像文件。
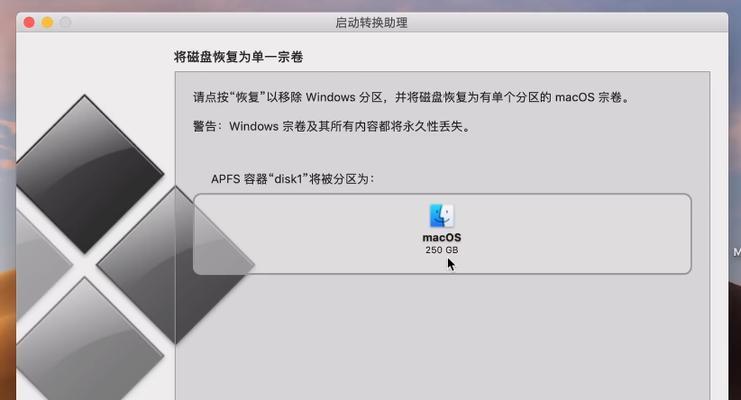
2.制作引导盘:在Mac上,可以使用“终端”工具进行制作,先将U盘格式化为FAT32格式,并将镜像文件复制到U盘上。
调整Mac设置
1.关闭FileVault:在“系统偏好设置”中找到“安全性与隐私”,进入“FileVault”标签,点击“解密”按钮,输入管理员密码并重启电脑。
2.关闭SIP保护:重启电脑,在启动时按住Command+R进入恢复模式,在“实用工具”中打开“终端”,输入“csrutildisable”命令并重启。
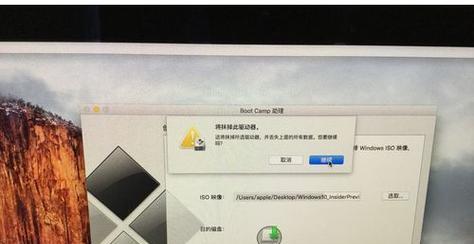
分区与安装
1.打开“磁盘工具”:在“应用程序”中找到“实用工具”文件夹,打开其中的“磁盘工具”。
2.分区:在“磁盘工具”中选择你想要划分双系统的硬盘,点击“分区”按钮,并在新建分区时选择合适的大小和格式。
3.安装:重新启动电脑,按住Option键选择启动磁盘,选择U盘作为启动介质,并按照安装向导完成另一个操作系统的安装。
设置启动项
1.安装引导工具:安装完成后,进入另一个操作系统,下载并安装引导工具,如rEFInd或者Clover。
2.设置启动项:在引导工具中设置双系统的启动项,并将Mac系统设置为默认启动项,以便在开机时能够方便地选择。
系统更新与驱动安装
1.系统更新:在安装完双系统后,先进行系统更新以确保系统的安全性和稳定性。
2.驱动安装:根据你使用的另一个操作系统的型号,下载并安装相应的驱动程序,以保证硬件的正常运作。
双系统切换
1.重启电脑:在使用过程中需要切换操作系统时,可以通过重新启动电脑,按住Option键选择启动磁盘,选择另一个操作系统进行切换。
2.快捷键切换:一些引导工具还提供了快捷键切换操作系统的功能,你可以根据自己的需求设置对应的快捷键。
备份与恢复
1.备份重要数据:在进行双系统安装前,务必备份好Mac上的重要数据,以免在安装过程中丢失。
2.恢复Mac系统:如果双系统出现问题或者需要卸载另一个操作系统时,可以使用TimeMachine等工具来恢复Mac系统到之前的状态。
注意事项
1.注意兼容性:在选择另一个操作系统时,注意确认该系统是否支持你的Mac型号。
2.小心数据丢失:在安装双系统时要小心操作,避免误删或者格式化错分区导致数据丢失。
通过本文的介绍,相信大家已经学会了如何使用U盘在Mac电脑上安装双系统。遵循上述步骤,你可以轻松地在Mac上享受到两个不同操作系统带来的便利和功能。记得备份重要数据,并谨慎操作,祝你安装成功!







