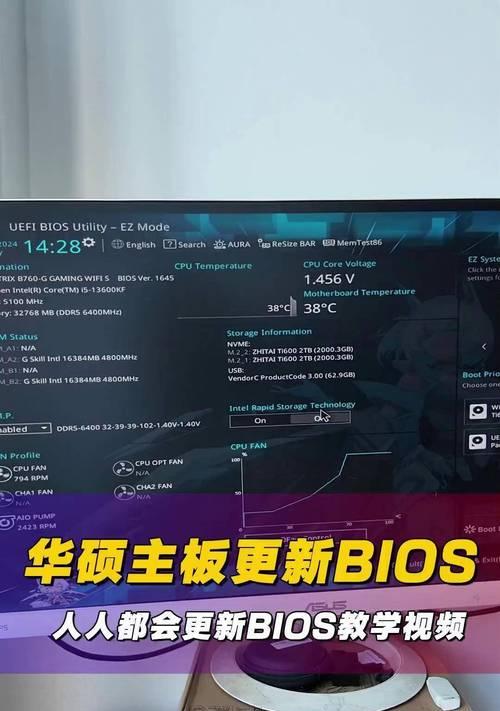在日常使用中,我们经常需要对U盘进行分区和格式化操作,以便更好地管理和利用存储空间。而DiskGenius作为一款专业的磁盘管理工具,提供了简单易用、功能强大的分区格式化功能,能够帮助用户轻松实现U盘分区格式化和数据恢复。本文将为大家详细介绍如何使用DiskGenius进行U盘分区格式化,让你的U盘能够更高效地运行。
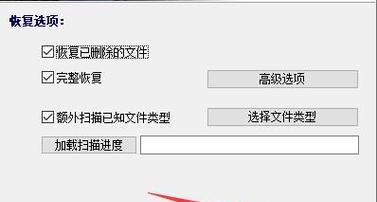
准备工作:下载并安装DiskGenius
1.下载DiskGenius安装程序
2.双击安装程序,按照提示完成安装
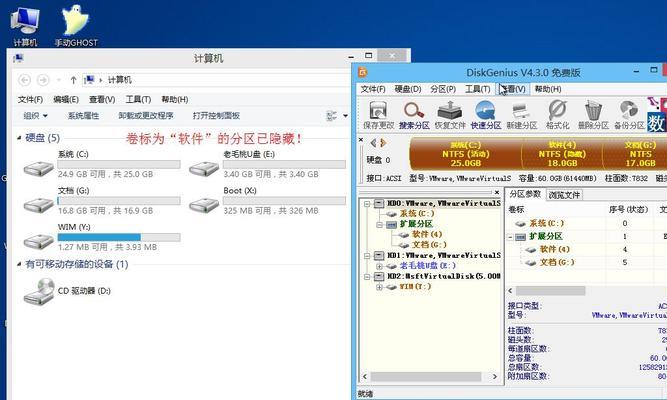
打开DiskGenius并选择需要格式化的U盘
1.双击桌面上的DiskGenius图标,打开程序
2.在左侧的磁盘列表中找到需要格式化的U盘
备份重要数据以防丢失
1.将U盘中的重要数据复制到其他安全存储介质中,以免格式化过程中数据丢失
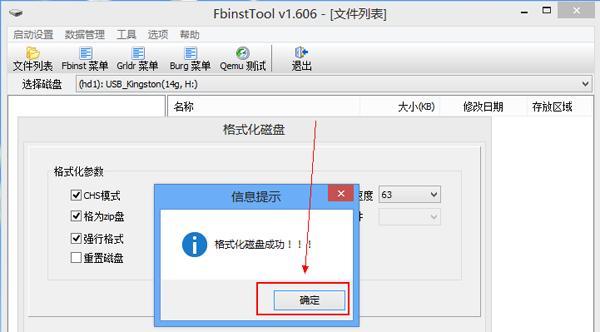
选择U盘分区操作
1.在DiskGenius主界面,右键点击需要格式化的U盘,选择“分区表类型”和“分区表样式”
2.根据个人需求选择适当的分区表类型和分区表样式
创建新分区
1.在磁盘列表中右键点击U盘,选择“新建分区”
2.在新建分区向导中,设置分区的大小、文件系统类型和分区名称等信息
调整分区大小
1.在磁盘列表中右键点击U盘的分区,选择“调整分区大小”
2.在弹出的对话框中,设置新的分区大小,并点击确认
格式化U盘分区
1.在磁盘列表中右键点击U盘的分区,选择“格式化”
2.在格式化对话框中,选择文件系统类型、标签和快速格式化等选项,并点击确认
写入分区表
1.在DiskGenius主界面,点击工具栏上的“写入分区表”按钮
2.在弹出的确认对话框中,点击确定将分区表写入U盘
重新插拔U盘
1.拔出U盘,并等待片刻后重新插入
2.系统将自动识别新的U盘分区并为其分配盘符
检查U盘分区状态
1.在DiskGenius主界面,找到已格式化的U盘分区
2.确认分区状态显示正常,即表示格式化成功
恢复重要数据(可选)
1.在DiskGenius主界面,选择需要恢复数据的U盘分区
2.点击工具栏上的“文件恢复”按钮,按照提示进行数据恢复操作
设置U盘为可引导(可选)
1.在DiskGenius主界面,选择需要设置为可引导的U盘分区
2.点击工具栏上的“设为活动分区”按钮,将U盘设置为可引导状态
删除U盘分区
1.在磁盘列表中右键点击U盘的分区,选择“删除分区”
2.在确认对话框中点击确认,即可删除U盘分区
重复操作并创建更多分区(可选)
1.重复步骤五到十三,即可创建更多U盘分区
2.根据个人需求设置分区大小和文件系统类型等信息
通过以上步骤,我们可以轻松使用DiskGenius对U盘进行分区和格式化,并可以选择数据恢复和设置可引导等额外功能。使用DiskGenius能够提供更高效的U盘使用体验,让我们的数据管理更加方便快捷。