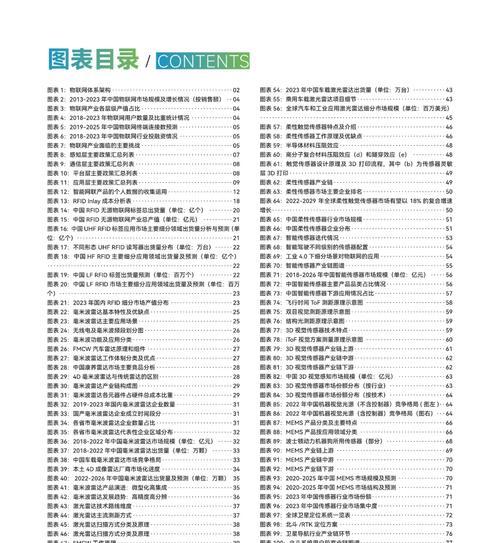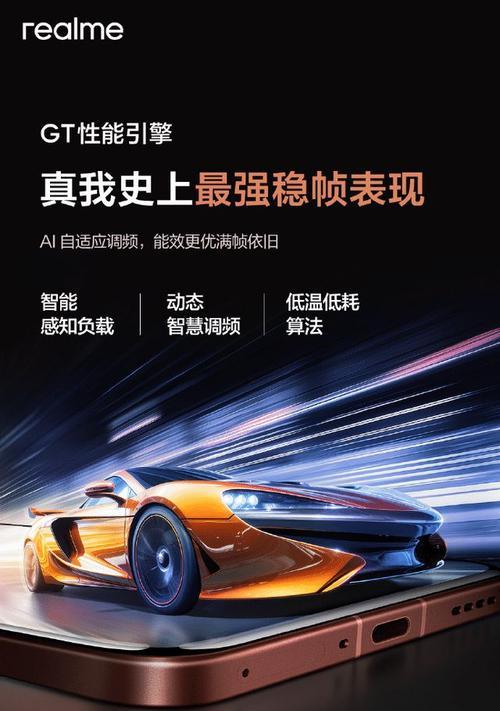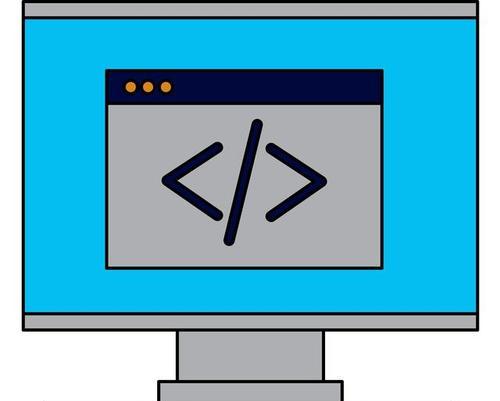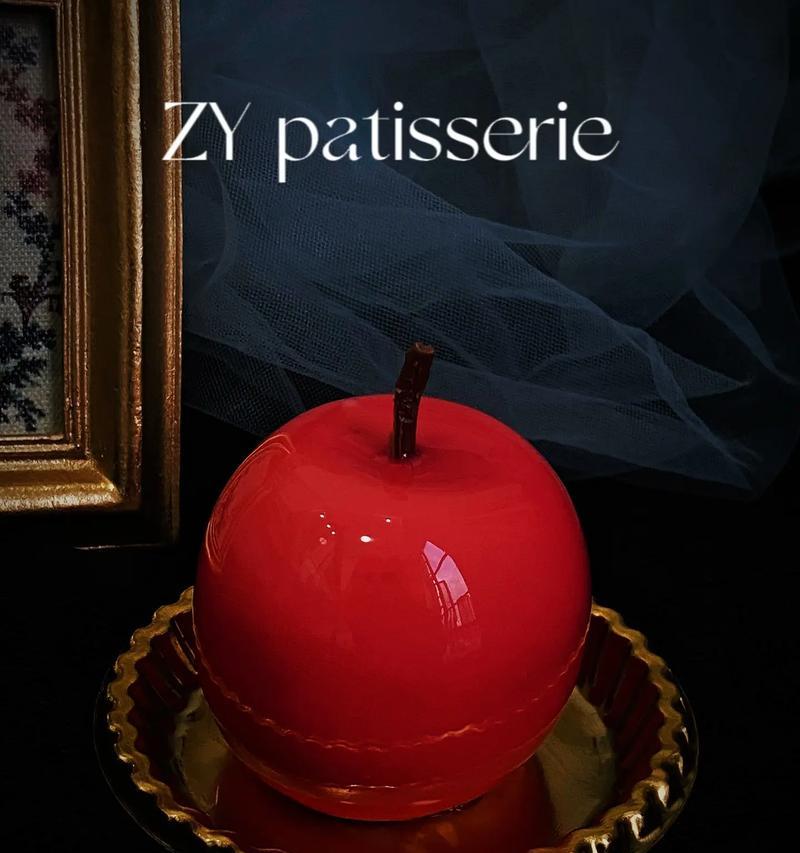随着UEFI技术的逐渐普及,许多用户开始尝试使用UEFI启动U盘装系统。本文将为大家详细介绍在Win7系统下如何使用UEFI启动U盘进行系统安装的步骤和方法。
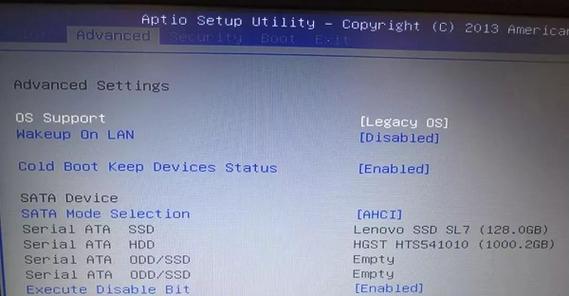
了解UEFI启动的基本概念与原理
我们需要了解UEFI启动的基本概念和原理。UEFI是一种新型的固件接口,它取代了传统的BIOS,并提供了更多的功能和性能。UEFI启动可以让系统在开机时更快地加载操作系统,提升系统的安全性和稳定性。
确认计算机支持UEFI启动
在进行UEFI启动前,我们需要确认自己的计算机是否支持UEFI启动。打开计算机的BIOS设置界面,在Boot选项中查找是否有"UEFIBoot"或"LegacyBoot"等相关选项,如果存在UEFIBoot选项,则说明计算机支持UEFI启动。
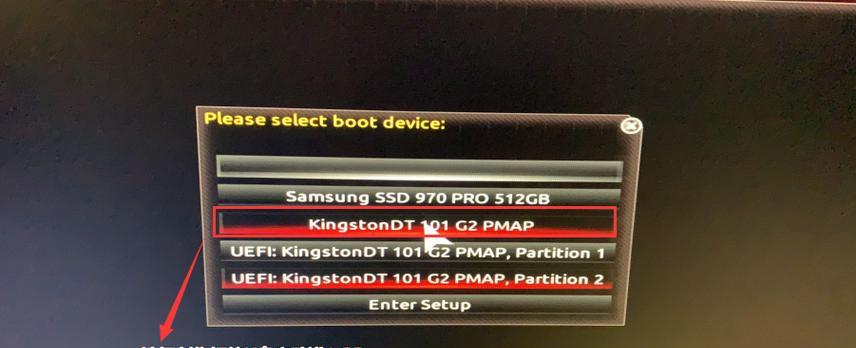
准备U盘和安装镜像文件
在进行UEFI启动前,我们需要准备一个可启动的U盘和相应的Win7系统安装镜像文件。插入U盘后,将Win7系统安装镜像文件解压到U盘的根目录中,确保文件完整且没有被损坏。
设置计算机的启动顺序
在进行UEFI启动前,我们需要设置计算机的启动顺序。进入BIOS设置界面,找到Boot选项,并将UEFIBoot选项置于其他启动设备之前。保存设置后,重启计算机。
进入UEFI启动界面
当计算机重启后,按下相应的按键(通常是Del、F2或F12)进入UEFI启动界面。在界面中找到Boot选项,并选择U盘作为启动设备。
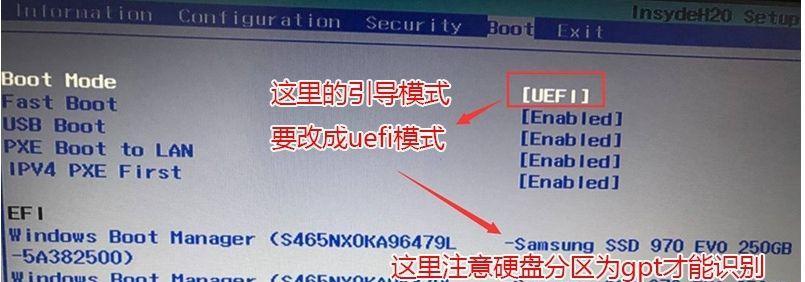
进入Win7安装界面
选择U盘作为启动设备后,计算机将自动进入Win7系统的安装界面。在界面中选择相应的语言、时区和键盘布局等设置,并点击“下一步”按钮。
选择安装类型
在Win7系统安装界面中,我们需要选择安装类型。根据自己的需求选择“自定义”或“快速”安装类型,并选择要安装系统的分区。
进行系统安装
在选择好安装类型和分区后,点击“安装”按钮开始进行系统安装。系统将自动复制文件、安装驱动和配置设置,这个过程可能需要一些时间,请耐心等待。
完成系统设置
当系统安装完成后,我们需要根据提示进行系统设置。填写用户名、密码和计算机名称等信息,并进行一些其他的个性化设置。
重启计算机
在完成系统设置后,点击“完成”按钮,系统将要求重启计算机。按照提示重启计算机后,就可以进入已安装好的Win7系统了。
检查系统是否成功安装
在重新启动后,我们需要检查系统是否成功安装。进入计算机的“我的电脑”,查看系统版本和硬件设备是否正确识别,并进行一些基本的系统功能测试。
解决可能遇到的问题
在使用UEFI启动U盘装系统的过程中,可能会遇到一些问题,比如U盘无法被识别或安装过程中出现错误提示。我们可以根据具体情况,通过查找相关资料或寻求技术支持来解决这些问题。
注意事项和技巧
在使用UEFI启动U盘装系统时,还有一些需要注意的事项和技巧。比如,选择可信赖的U盘和安装镜像文件,确保计算机的电源供应稳定,以及注意安装过程中的提示和警告信息等。
备份重要数据
在进行系统安装之前,我们建议用户备份重要的数据。虽然系统安装过程中不会对已有数据进行删除,但意外情况可能会导致数据丢失,因此备份数据是一种有效的风险管理措施。
通过本文的介绍,我们详细了解了在Win7系统下如何使用UEFI启动U盘装系统的步骤和方法。希望本文能为您提供实用的指导,使您在使用UEFI技术时更加得心应手。如果您遇到了问题或有其他疑问,请随时咨询专业人士或参考相关资料。祝您操作愉快,顺利完成系统安装!