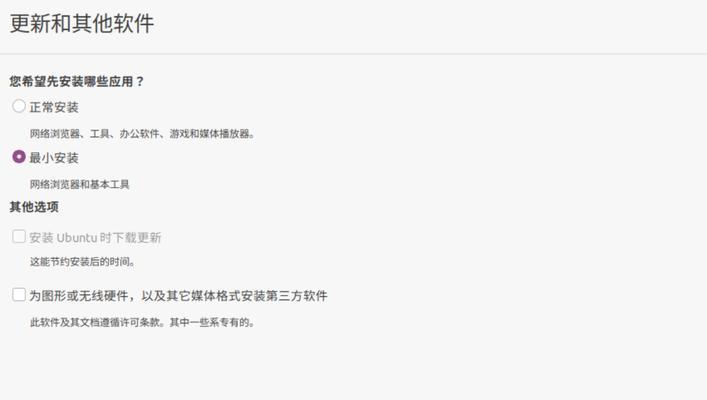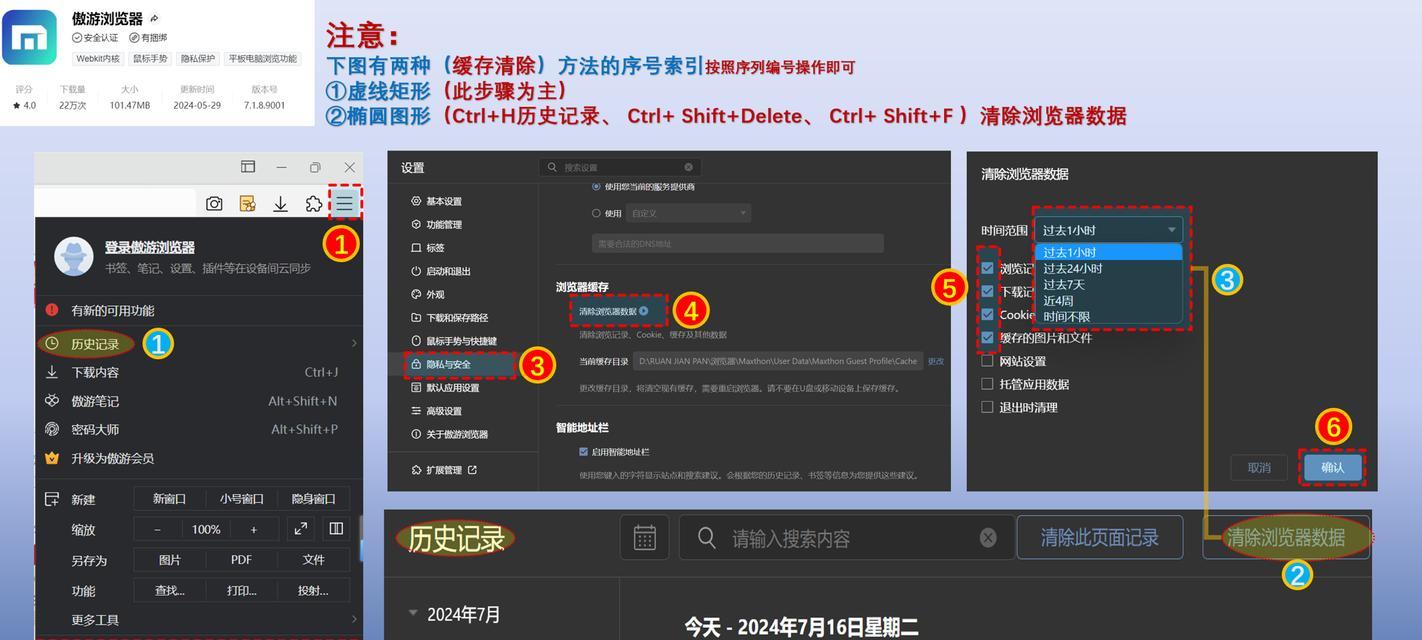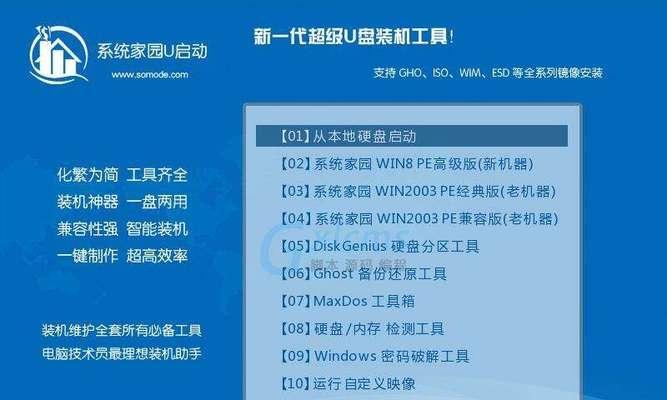在安装Linux系统时,使用U盘作为安装介质是一个方便且快速的选择。通过这篇教程,你将学会如何将Linux系统安装到U盘中,并通过U盘启动系统。无论是为了备份系统、测试新的Linux发行版,还是在无光驱设备的电脑上安装系统,使用U盘都是一个不错的选择。
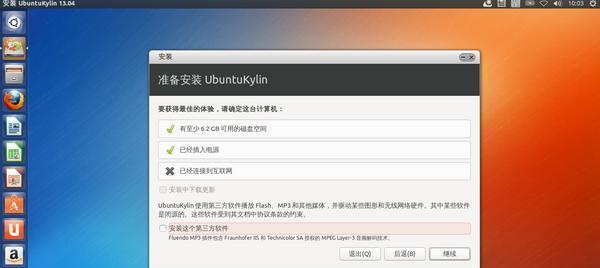
1.准备工作:选择合适的U盘
在开始操作之前,首先要选择一个合适的U盘作为安装介质。建议选择容量大于4GB的U盘,并确保其中没有重要数据,因为安装系统将会格式化U盘。
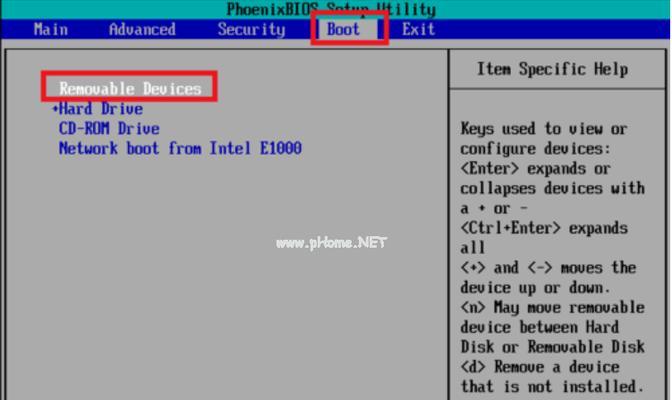
2.下载所需的Linux系统镜像文件
在安装Linux系统之前,需要从官方网站下载所需的Linux系统镜像文件。选择适合自己需求的版本,如Ubuntu、Fedora等。确保下载文件的完整性,可以通过校验和验证或比对文件哈希值来确认。
3.创建可启动的U盘
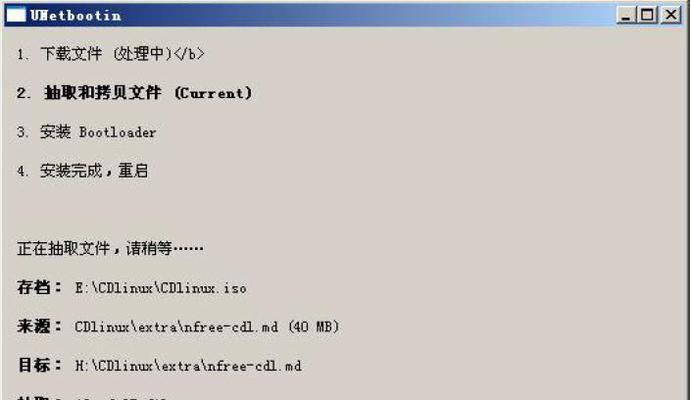
现在需要将下载好的Linux系统镜像文件写入到U盘中,以使其成为可启动的安装介质。使用工具如Rufus、Etcher等,将镜像文件写入U盘,并确保写入过程成功。
4.调整计算机启动顺序
在安装Linux系统之前,需要将计算机的启动顺序调整为先从U盘启动。进入计算机的BIOS设置,在启动选项中将U盘设为首选启动设备。保存设置并重启计算机。
5.进入Linux系统安装界面
重启计算机后,U盘启动器将会自动运行,并进入Linux系统安装界面。根据界面的指示,选择合适的语言和时区等信息,并点击下一步。
6.分区磁盘和选择安装位置
在安装界面中,可以选择如何分区磁盘并选择安装位置。根据自己的需求和计算机磁盘情况进行设置,如创建新的分区、选择已有分区等。
7.定义用户名和密码
在安装界面中,需要定义一个用户名和密码,用于登录Linux系统。确保密码强度足够,并记住所设定的用户名和密码。
8.完成安装设置
在确认所有设置都正确无误后,点击“安装”按钮开始安装Linux系统。安装过程可能需要一些时间,请耐心等待。
9.安装完成并重启计算机
安装过程完成后,系统会提示你拔出U盘并重启计算机。按照提示进行操作,确保U盘已经拔出,并点击重启按钮。
10.进入新安装的Linux系统
重启计算机后,你将会看到新安装的Linux系统登录界面。输入之前设定的用户名和密码,即可成功登录并开始使用Linux系统。
11.安装所需的驱动程序
根据自己的需求和计算机硬件情况,安装所需的驱动程序,以保证系统正常运行。可以通过命令行或图形界面等方式进行驱动程序的安装。
12.更新系统和安装软件
在安装完成后,建议立即更新系统并安装所需的软件。通过软件包管理器,可以方便地更新系统和安装各种应用程序。
13.配置系统设置和个性化
根据自己的喜好和需求,进行系统设置和个性化配置。可以调整桌面环境、安装主题、更改显示设置等,以满足个人习惯和视觉要求。
14.注意事项和常见问题解决
在使用Linux系统过程中,可能会遇到一些问题或需要注意一些事项。了解并解决这些常见问题,能够更好地使用和维护Linux系统。
15.系统备份和维护
在安装完成后,为了避免数据丢失或系统故障,定期进行系统备份和维护是非常重要的。可以使用工具如rsync、timeshift等进行备份,以保障系统的安全和可靠性。
通过本教程,你已经学会了如何使用U盘安装Linux系统。这种安装方式不仅方便快捷,还能够满足各种安装需求。希望你能够成功安装并使用自己喜欢的Linux系统,并在其中享受到开源世界的乐趣。祝你好运!